アドセンスの「URLチャネル」登録ってしてますか?
アドセンスの「URLチャネル」を登録しておくと、「どの記事がアドセンス収益をたくさん上げているのか」といった情報を簡単に把握できるようになるので、記事作成やリライト時にも役立ちます。
そこで今回は、アドセンスの「URLチャネル」の一括登録する方法を紹介します。
今回紹介する方法を使えば、グーグルの検索結果に表示されている記事を一括で登録することができますよ。
登録したい記事数が多い方は、途中でスプレッドシートの関数を使わないといけない場合もあるので、少しややこしいですが登録自体は簡単です。
画面のスクショや使用する関数も紹介するので、一緒に頑張りましょう!
アドセンスのURLチャネルを一括登録する方法◎記事ごとの収益を把握する
アドセンスのURLチャネルを一括登録するには、Google Search Console(グーグルサーチコンソール)からURLを取得する必要があります。
ちなみに、アドセンスのURLチャネルは、500件までしか登録できないので、ある程度アクセスがきている記事のみの登録で良いと思います。
早速登録していきましょう!
事前準備
URLチャネルを登録する前に、サーチコンソールで登録する記事のURLを取得しておきましょう。
記事のURLの取得方法は以下の通りです。
- サーチコンソールの「検索パフォーマンス」を表示
- データをエクスポート
- 取得したデータを調整
画面のスクショと一緒に、もう少し詳しく紹介していきますね。
1)サーチコンソールの「検索パフォーマンス」を表示
まずは、サーチコンソールの管理画面から、「検索パフォーマンス」を表示させます。
「検索パフォーマンス」は、画面左のメニュー内にありますよ。
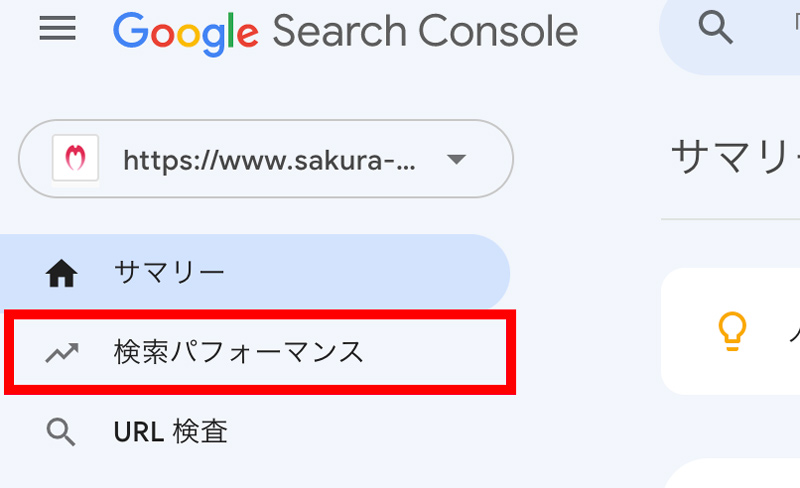
2)データをエクスポート
次に、画面右上にある「エクスポート」をクリックして、データをダウンロードします。
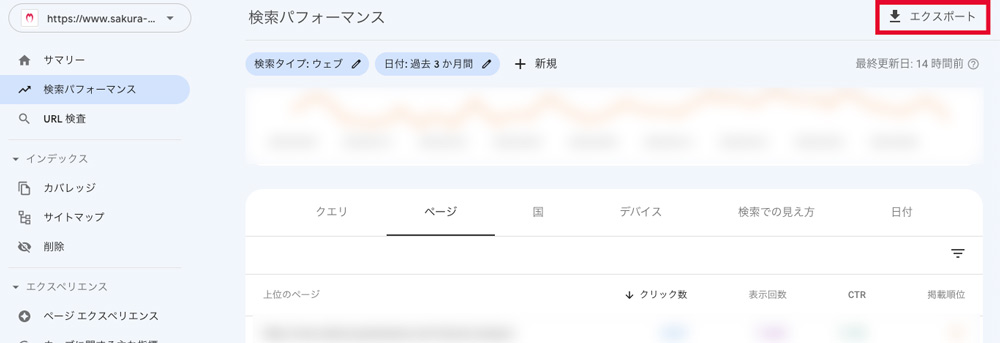
この時、どのデータ形式でダウンロードするかを選択できるのですが、私は「Googleスプレッドシート」を選択しました。
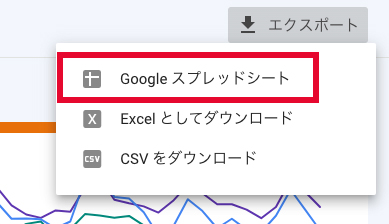
エクセルが苦手な方は、「Googleスプレッドシート」で取得していただければ、次の手順の解説がわかりやすいと思います。
画面上に「Googleスプレッドシート」で、以下のようなデータが表示されればOKです↓
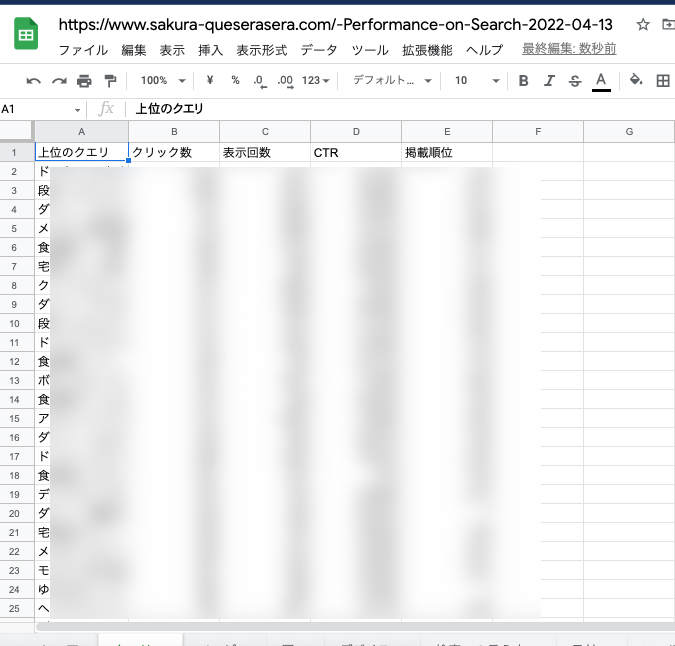
表示された「Googleスプレッドシート」画面下の「ページ」タブをクリックしてみてください↓

すると、Google検索結果に表示されているURLの一覧が表示されると思います。
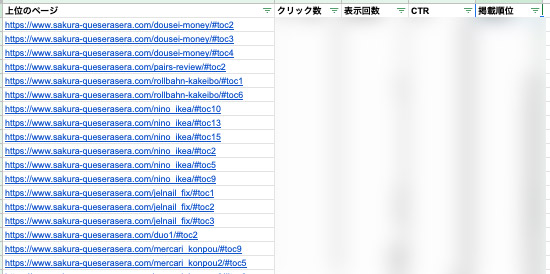
表示されたURLの一覧をチェックして、登録したいURLがきちんと取得できている場合は、これで事前準備は完了です。
次の手順は、飛ばしてください。
私のように、URLの最後に「#toc〜」といった文字が付いている方は、URL一覧データを調整する必要があります↓
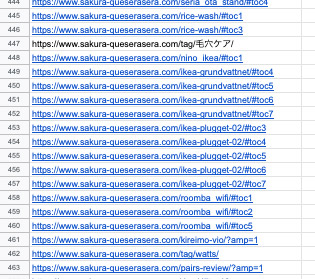
URL数が少ない方は一つ一つ手動で調整しても良いのですが、私のように記事数が100を超えている方は、関数を使ってデータを加工すると早いですよ。
3)取得したデータを調整
それでは、先程取得したURLの一覧データの不要な部分を取り除いていきたいと思います。
データの調整には、関数を使用していきますが、コピペで使えるようにしておきましたのでご安心ください。
最終的に、以下のようなデータになるように調整していきます↓
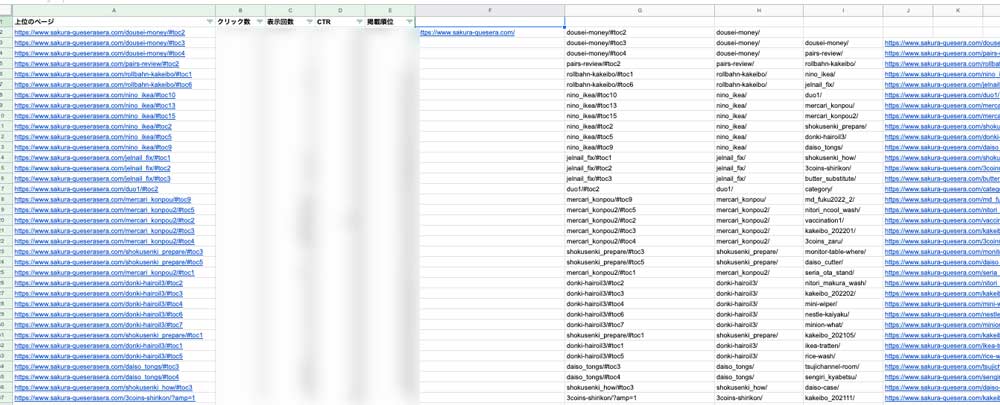
※画像クリックで拡大
また、今回はワードプレスのパーマリンク設定が「ドメイン/投稿名」になっている前提で手順を解説します。
- STEP1「F2」セルに自分のブログのURLを入力
まずは、「F2」セルにご自身のブログのURLを入力しておいてください。

私の場合は、F2セルに「https://www.sakura-queserasera.com」と入力しました。
- STEP2G列にドメイン後ろの文字列を取得する
G列に、ドメインから後ろの文字を抽出します。
「G2」セルに「=RIGHT(A2,LEN(A2)-FIND(“/”,A2,9))」と入力してから、G2セル以下にコピーしてください。

コピーするには、「G2」セルの右下部分にカーソルを持っていくとカーソルが「+」に変わるので、そこでダブルクリックをしてみてください。

一気に下のセルまでデータがコピーされます。
- STEP3H列に「投稿名」のみを抽出
次に、先程G列に抽出したデータからH列に「投稿名」の部分のみを抽出していきます。
「H2」セルに「=LEFT(G2,FIND(“/”,G2,1))」と入力して、先程と同様に下にコピーしてください。

コピーしたセルを確認して、もしエラーになっているセルがあれば、行ごと削除してしまってOKです。
- STEP4重複データを削除
この時点では、H列に抽出された「投稿名」には、同じデータがたくさん並んでいると思います。
なので、「I2」セルに「=UNIQUE(H:H)」と入力してみてください。

I2セル以下に重複データが削除された投稿名が表示されればOKです。
- STEP5ブログのURLと抽出した投稿名を連結
最後に「F2」セルのURLと、抽出した投稿名を連結させてURLを作成します。
「J3」セルに「=$F$2&I3」と入力して、またダブルクリックで下のセルにコピーしてみてください。

J列に、必要なURLの一覧が取得できました!

私はスプレッドシートの関数があまり得意ではないのでこのような手順でURLを取得しましたが、もっと効率の良い方法があれば、そちらで取得していただいて問題ありません。
これで、事前準備は完了です!
URLチャネルの登録方法
いよいよ、アドセンスの管理画面でURLチャネルを登録していきます。
登録の流れは以下の通り↓
- 「URL チャネルを管理」ページを開く
- 「チャネルを追加」ボタンをクリック
- URLを貼り付けて「保存」ボタンをクリック
記事のURLさえ取得できていれば、登録方法はとても簡単です。
1)「URL チャネルを管理」ページを開く
まずは、「アドセンス管理画面」→左メニューの「レポート」→画面右上の「歯車アイコン」→「URLチャネルを管理」をクリックして、アドセンス管理画面の「URLチャネルを管理」ページを開きます。
▼アドセンス管理画面の左メニューにある「レポート」をクリック
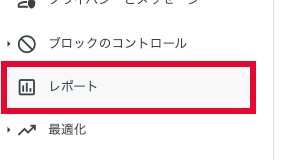
▼画面右上の「歯車アイコン」をクリック
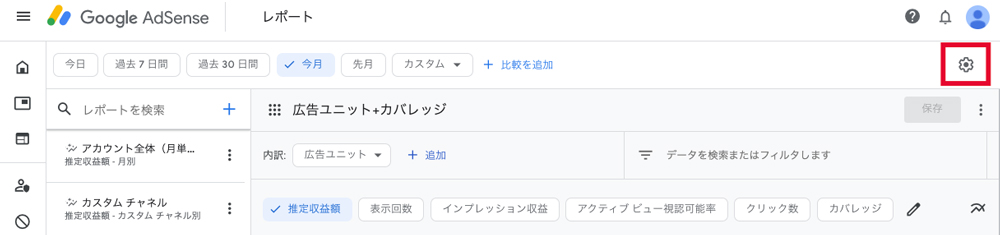
▼「URLチャネルを管理」をクリック
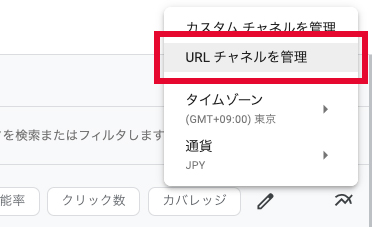
「URL チャネルを管理しましょう」という、以下の画面が表示されていればOKです↓
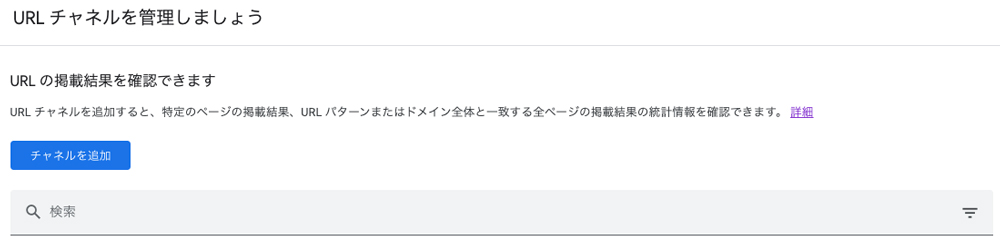
2)「チャネルを追加」ボタンをクリック
次に「URL チャネルを管理しましょう」画面にある「チャネルを追加」という青いボタンをクリックします。
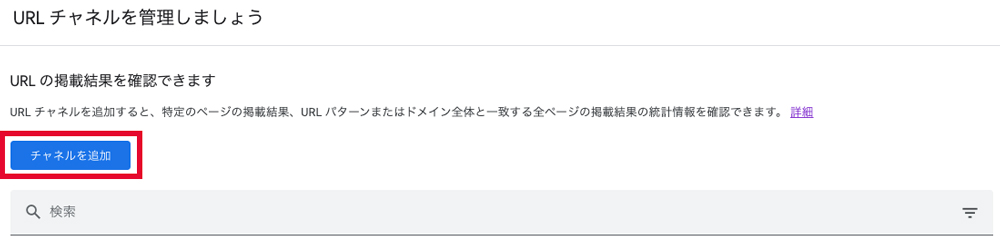
画面右に「チャネルを追加」エリアが表示されればOKです↓
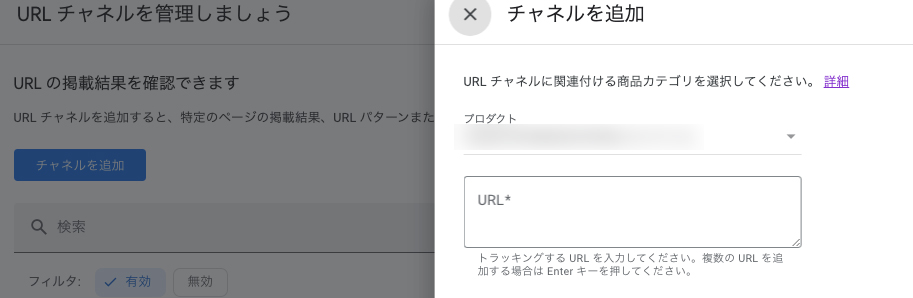
3)URLを貼り付けて「保存」ボタンをクリック
あとは、先程サーチコンソールで取得したURLを、「URL*」という枠内にコピペで貼り付けて、画面下の「保存」ボタンをクリックすれば登録完了です。
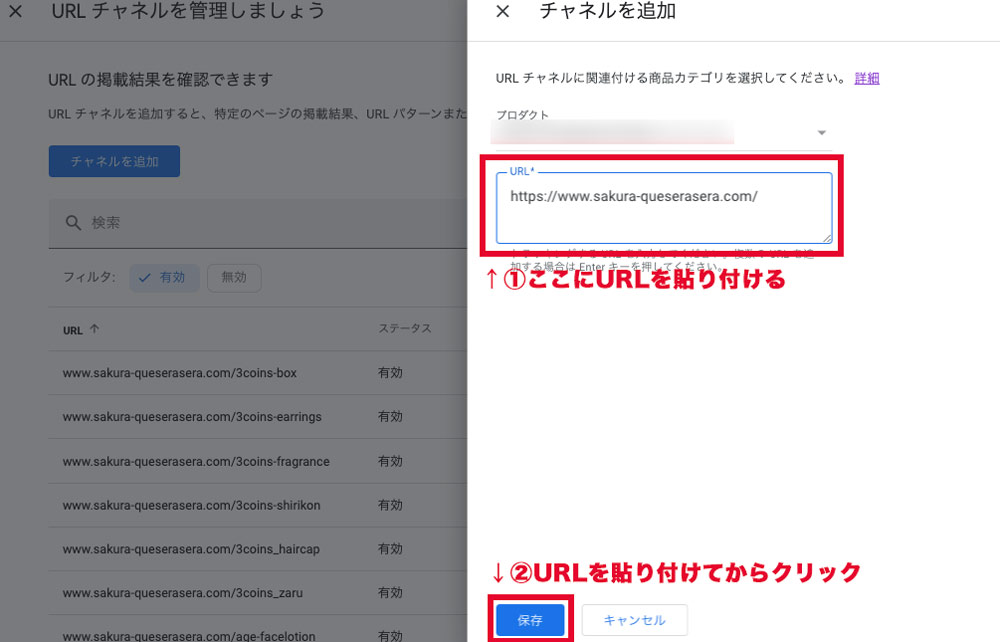
GoogleスプレッドシートのURL一覧は、一度にコピペできますよ。
翌日にはデータが反映されますので、それまで待ちましょう!
ページごとのレポートは、アドセンス管理画面で「レポート」→「URLチャネル」をクリックすれば以下のようなデータが見られますよ↓
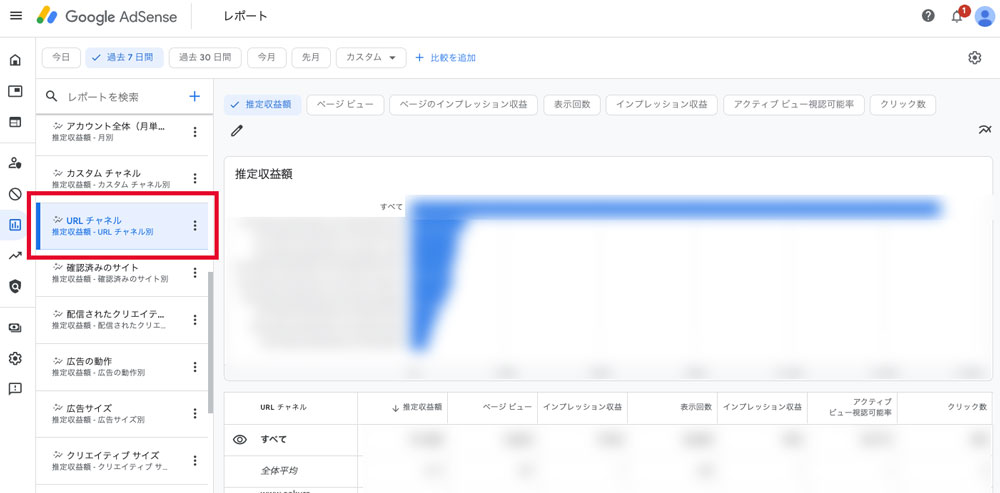
データの期間等も調整できるので、自分が見たいデータに合わせてカスタムしてみてください。
アドセンスのURLチャネルを登録したらわかること
Google Adsense(グーグルアドセンス)の「URLチャネル」を登録すると、登録したURLごとに以下の5つのことが把握できるようになります。
- アドセンス収益
- 表示回数
- インプレッション収益
- アクティブ ビュー視認可能率
- クリック数

インプレッション収益って何…?
アクティブ ビュー視認可能率!?
という方のために、それぞれの用語について簡単に解説していきますね。
1)推定収益額
「推定収益額」とは、アドセンス広告からの収益金額のことです。
確定前の金額なので、「推定収益額」という名称になっており、実際の支払額と多少異なることもあります。
2)表示回数
アドセンスのページでは、以下のように説明されていました。
「表示回数」とは、実際に広告がユーザーのデバイスで読み込みが開始された広告リクエストごとにカウントされます。コンテンツ広告の場合は広告が読み込まれた広告ユニットの数、検索広告の場合は広告が表示された検索語句の数に相当します。
https://www.google.com/adsense/new/u/0/pub-3576506255187956/homeより引用
とてもお堅い文章ですが、「表示回数」とは「アドセンス広告が表示された回数のこと」という認識でOKだと思います。
3)インプレッション収益
インプレッション収益の説明は、以下の通り↓
ページ RPM はページビュー 1,000 回あたりの平均収益です。
https://www.google.com/adsense/new/u/0/pub-3576506255187956/homeより引用Page RPM = (Estimated earnings / Number of page views) * 1000
いきなり「ページRPM」という用語が出てきてややこしいのですが、「ページRPM」というのは「インプレッション収益」のことです。
そして、「インプレッション収益」とは、簡単に言うと「1,000PVの時の収益額のこと」です。
なので、例えばインプレッション収益が200円の場合、1,000PVの時の推定収益は200円になります。
2,000PVなら400円ですね。
ちなみに、インプレッション収益の説明でも書かれていましたが、インプレッション収益は以下の計算式で算出されます。
- 見積もり収益額 ÷ ページビュー(PV)数 × 1000 = ページのインプレッション収益(ページRPM)
4)アクティブ ビュー視認可能率
「アクティブ ビュー視認可能率」の説明は、以下の通りです。
「アクティブ ビューの視認可能率」とは、すべての測定可能なインプレッションに対して視認可能なインプレッションの割合です。この指標に含まれるのは、通常のコンテンツ向け AdSense、動画向け AdSense とゲーム向け AdSense の広告ユニットのインプレッションのみです。リンクユニットからのデータや Google アド マネージャーのダイナミック アロケーションからのデータは含まれません。
https://www.google.com/adsense/new/u/0/pub-3576506255187956/homeより引用
「アクティブ ビュー視認可能率」を簡単にまとめると、「実際にユーザーが閲覧できる状態にあった広告の割合のこと」です。
「実際にユーザーが閲覧できる状態」というのは、以下の条件を満たした広告のことです。
・ディスプレイ広告は、面積の 50% 以上が画面に 1 秒以上表示された場合に視認可能とみなされます。
https://support.google.com/google-ads/answer/6085471?hl=jaより引用
・242,500 ピクセル以上の大きなサイズのディスプレイ広告の場合は、面積の 30% 以上が画面に 1 秒以上表示されると視認可能とみなされます。
・動画広告は、面積の 50% 以上が画面に表示された状態で 2 秒以上再生された場合に視認可能とみなされます。
広告が読み込まれても、読者に見られていなければ、広告として意味ないですもんね。
ちなみに「アクティブ ビュー視認可能率」の平均は、50.2%程度だそうですよ。
5)クリック数
最後に「クリック数」です。
クリック数は、ユーザーが広告をクリックした回数です。
https://www.google.com/adsense/new/u/0/pub-3576506255187956/homeより引用
こちらはもう説明は必要ないですよね。
まとめ
今回は、アドセンスの管理画面でURLチャネルを一括登録する方法を紹介しました。
検索結果に表示されているページなら簡単に一括登録できるので、記事数が多い方でも安心です。
「検索結果に表示されていないページも全て登録したい!」という場合は、プラグインを使用すれば全ページのURLを取得することもできます。
アドセンスの「URLチャネル」を登録しておくと、「どの記事がアドセンス収益をたくさん上げているのか」といった情報を簡単に把握できるようになるので、記事作成やリライト時にも役立ちますよ。
ぜひ試してみてください♪

アドセンスのURLチャネルは500件までしか登録できないので、アクセスがきている記事を優先的に登録するのがおすすめです!






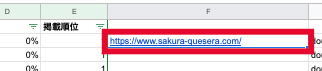
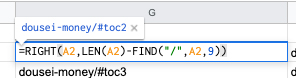
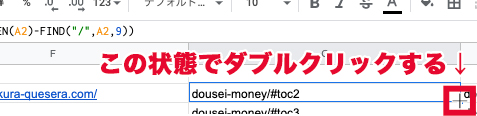
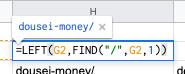
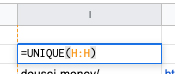
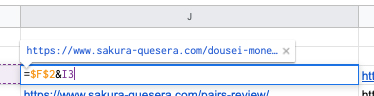
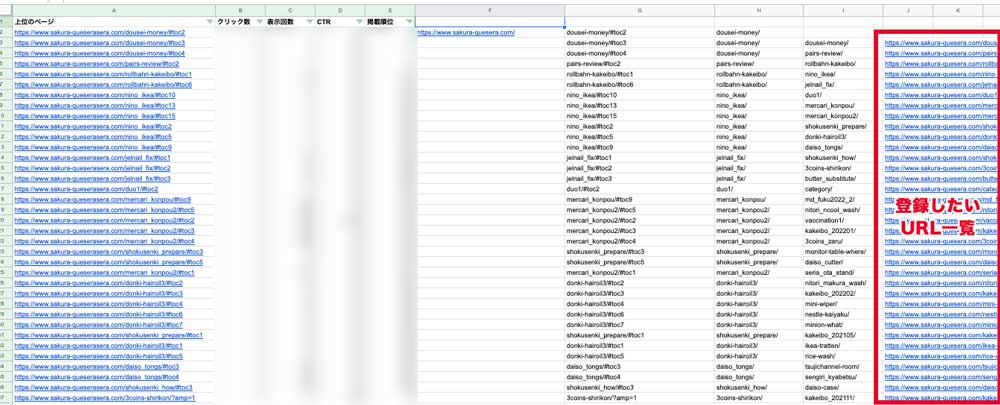

コメント