ブログを開設する際、必ず設定するように紹介されている『Google Search Console(グーグルサーチコンソール)』。
略して『サチコ』とも呼ばれていますね。
そんな『Google Search Console(グーグルサーチコンソール)』ですが、あなたはデータのチェックをしていますか?

サーチコンソールを設定してみたけど、
データの見方がよくわからない…
今回は、そんなあなたのために『Google Search Console(グーグルサーチコンソール)』でチェックしておくべきデータとその活用方法を紹介したいと思います。
ずばり、ブログ初心者の方がチェックすべきGoogle Search Console(グーグルサーチコンソール)のデータは『検索パフォーマンス』です!
データを上手く使えば、キーワード選定無しで記事を書くこともできますよ♪
Google Search Console(グーグルサーチコンソール)の検索パフォーマンスページは、ブログ運営をする上で大切な情報がたくさんあるので要チェックです。
※ブログへのアクセスがとても少ない場合は、今回紹介するサーチコンソール内のデータも少ない可能性がありデータが取得できない場合があります。
その際は、とにかく記事を増やしてみて、サーチコンソールにデータが集まるまでお待ちください。
サーチコンソール「検索パフォーマンス」の表示方法
サーチコンソールでわかる情報は色々ありますが、今回は私が実際にチェックしていたデータに絞って紹介したいと思います。
まず、サーチコンソールの『検索パフォーマンス』画面を開いてみましょう。
↓
サーチコンソールを開く
『検索パフォーマンス』は画面左にあるメニューの上から2番目にあるので、そちらをクリックしてみてください↓
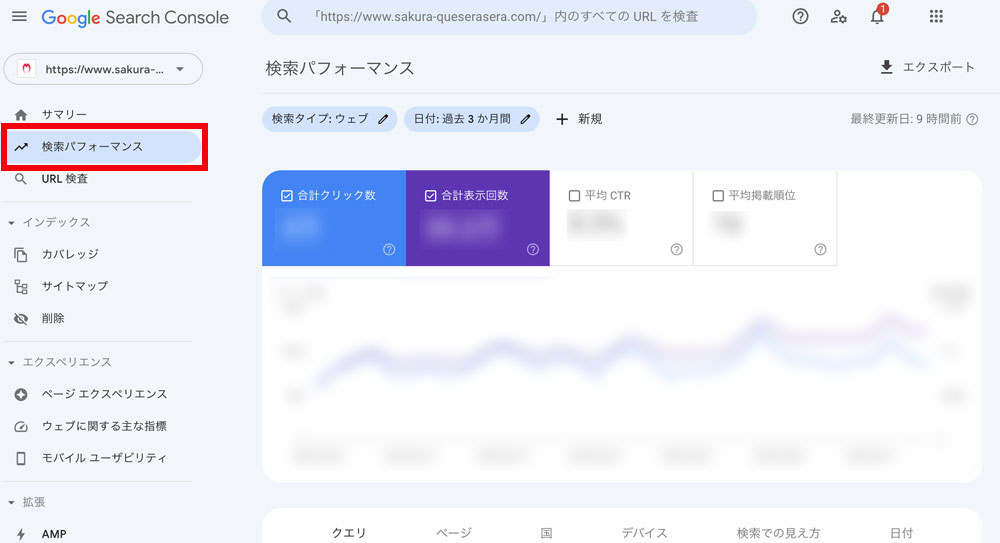
「検索パフォーマンス」と書かれている、グラフのページが表示されればOKです!
データの表示期間の変更方法
おそらく最初は以下の画像のような感じで「過去3か月間」のデータが表示されていると思います。
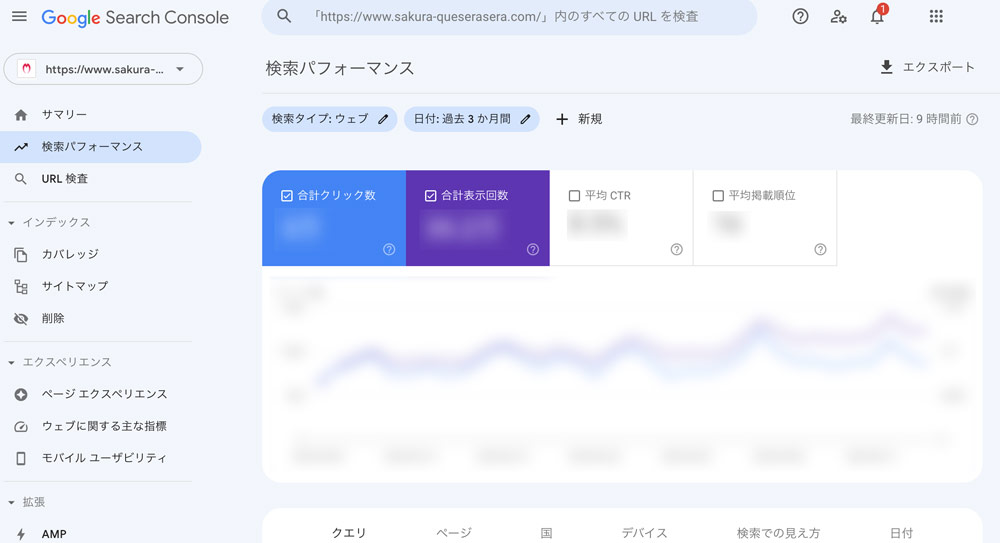
私の場合、最初の頃はデータが少なかったこともあり、ずーーーっと「過去3か月間」のデータをチェックしていました。
このデータの表示期間は好きに変更できるので、もし表示期間を変更したい方は以下の画像の赤枠部分をクリックして変更してみてください↓
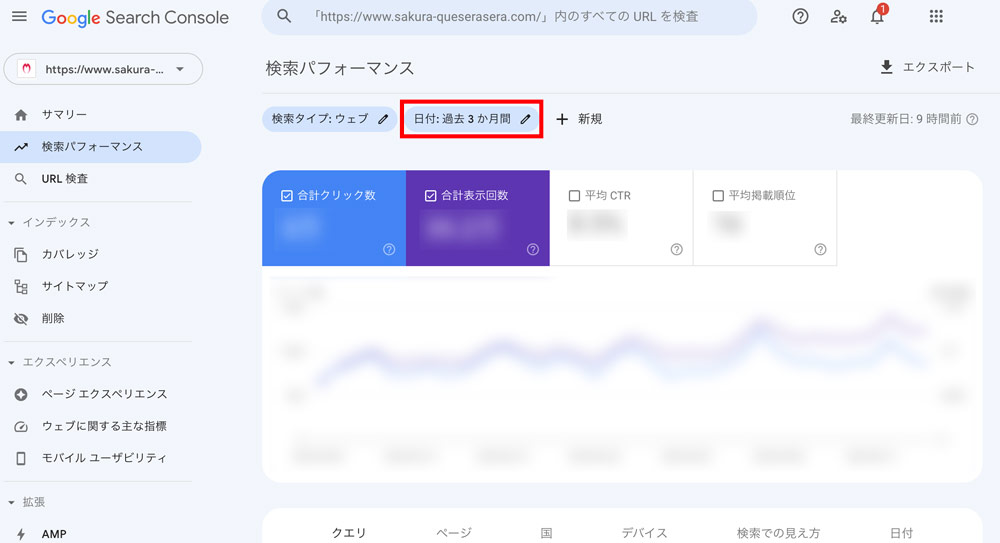
クリックすると以下の画像のような期間選択画面が表示されるので、お好きな期間を選択してください↓
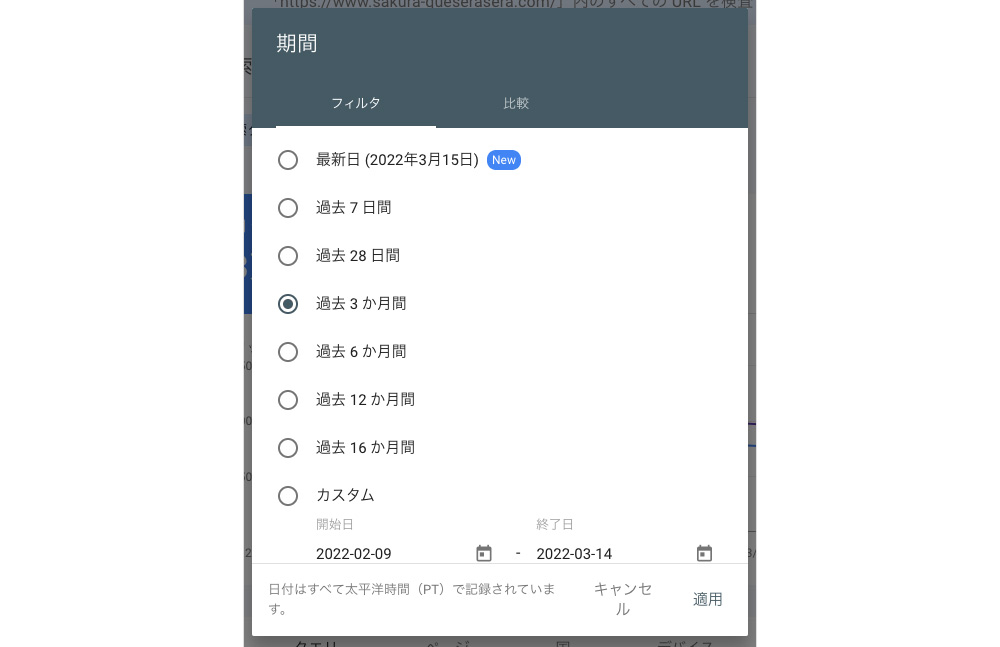
ちなみに、1番下の「カスタム」を選択すれば、自分で期間を設定できますよ。
表示させたい期間を選択して、右下にある「適用」ボタンをクリックすれば、選択した期間のデータに切り替わります。
サーチコンソール「検索パフォーマンス」データでチェックする箇所
さて、ここからは私が実際に活用しているサーチコンソール「検索パフォーマンス」内のデータを紹介しますね。
それは、「検索パフォーマンス」ページの『クエリ』というところに表示されているデータです。
『クエリ』はグラフ下に表示されているのですが、ここのデータはお宝情報ばかり!!↓
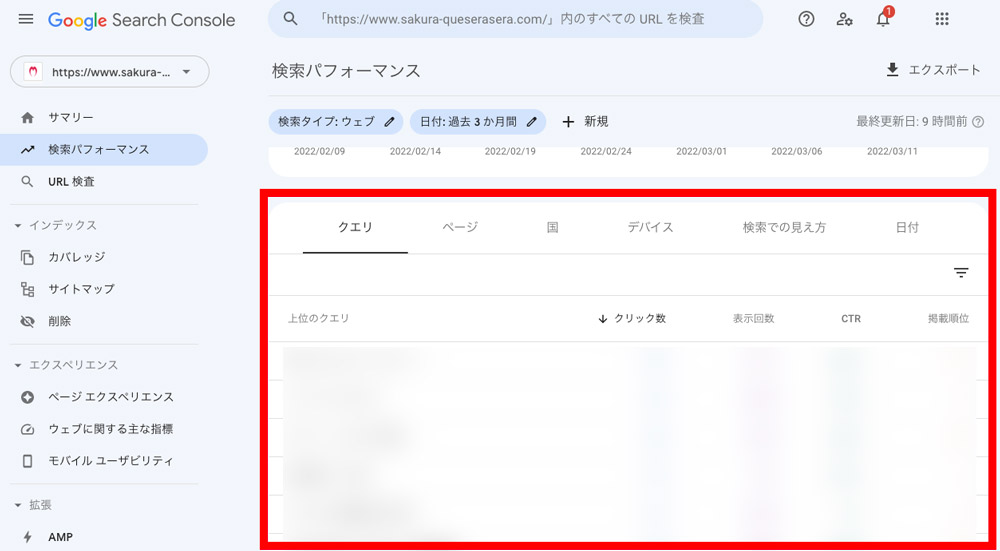
チェックしておいて損は無いですよ♪
『クエリ』データを確認する際は、ページ下にある「1 ページあたりの行数」を「500」に変更しておくと、データが一度にたくさん見れるようになるのでおすすめです。
行数は以下の画像の赤枠部分をクリックすれば変更できますよ↓
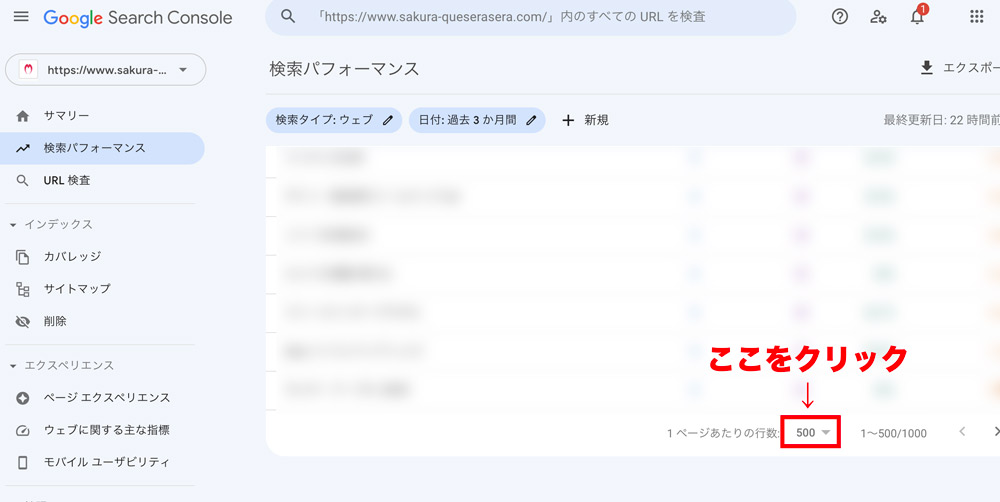
サーチコンソール「検索パフォーマンス」の『クエリ』とは?

そもそも『クエリ』って何?
と思われる方も多いと思います。
この『クエリ』とは、読者の方がGoogle等で検索をする際に実際に入力したキーワードのこと。
Googleの場合は、このような検索窓に入力されたキーワードですね↓
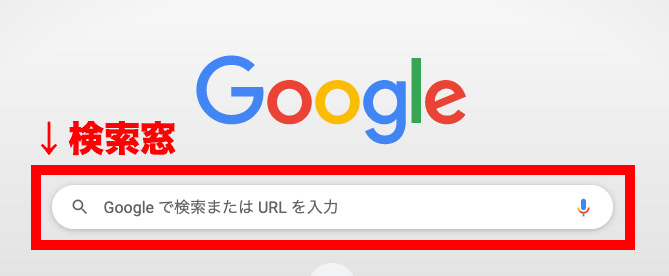
ということは…
『クエリ』を見れば、自分のブログ記事がどんなキーワードでGoogleの検索結果に表示されたのかがわかるのです!
しかも!
サーチコンソール「検索パフォーマンス」ページでは、以下の4つも把握できちゃいます!!
- クリック数
- 表示回数
- CTR(表示回数のうち、実際にクリックされた割合)
- 掲載順位
もし、「CTR」と「検索順位」のグラフが表示されていない場合は、以下の赤枠部分をそれぞれクリックして緑色とオレンジ色のグラフも表示されるようにしておいてください↓
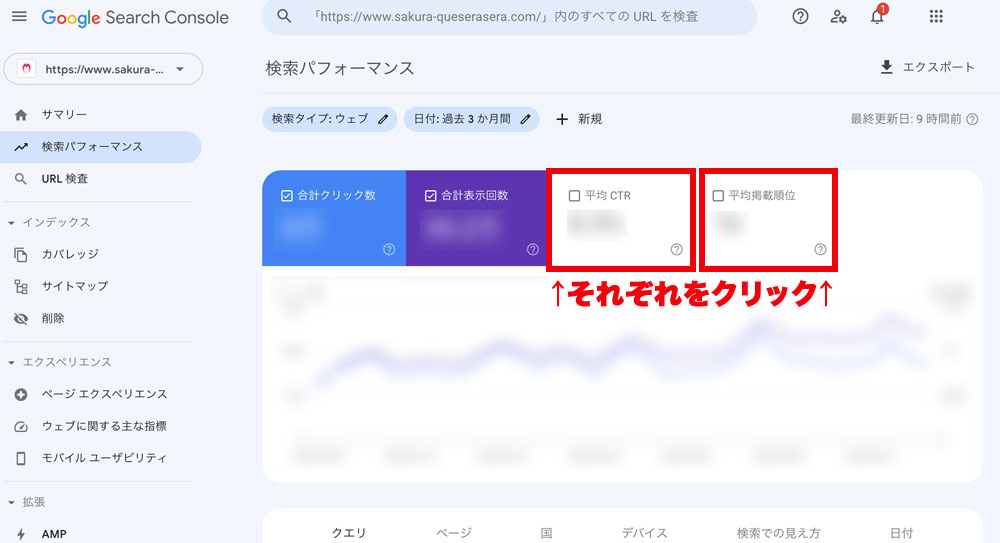
先程紹介した4つのデータ「クリック数」「表示回数」「CTR」「掲載順位」は、それぞれの項目名をクリックすることで、昇順・降順に並び替えることもできますよ↓
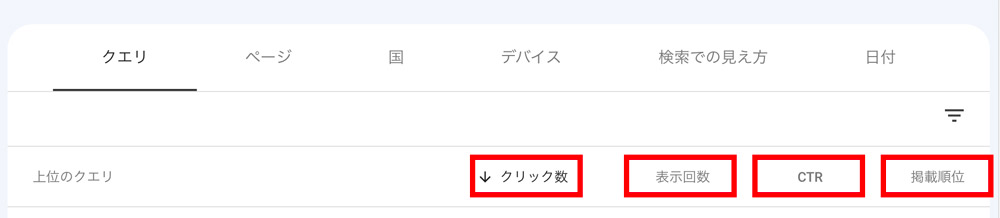
最初はおそらく「クリック数」の降順で表示されていると思います。
サーチコンソール「検索パフォーマンス」の『クエリ』の活用方法

では、サーチコンソール「検索パフォーマンス」ページの『クエリ』情報を見るとどんなことが出来るのか?
私が実践していたのは、以下の3つです。
- 狙ったキーワードで記事が表示されているかの確認
- リライトする記事の選定
- アクセスがありそうなキーワードの選定
それぞれについて、もう少し詳しく解説しますね。
1)狙ったキーワードで記事が表示されているかの確認
まずは、自分が狙ったキーワードで本当に記事が検索されているかをチェックしていました。
気になるキーワードの行をクリックしてから『クエリ』横にある『ページ』をクリックすると、選択したキーワードで閲覧された記事のURLが表示されます。
気になるキーワードをクリックして選択する↓
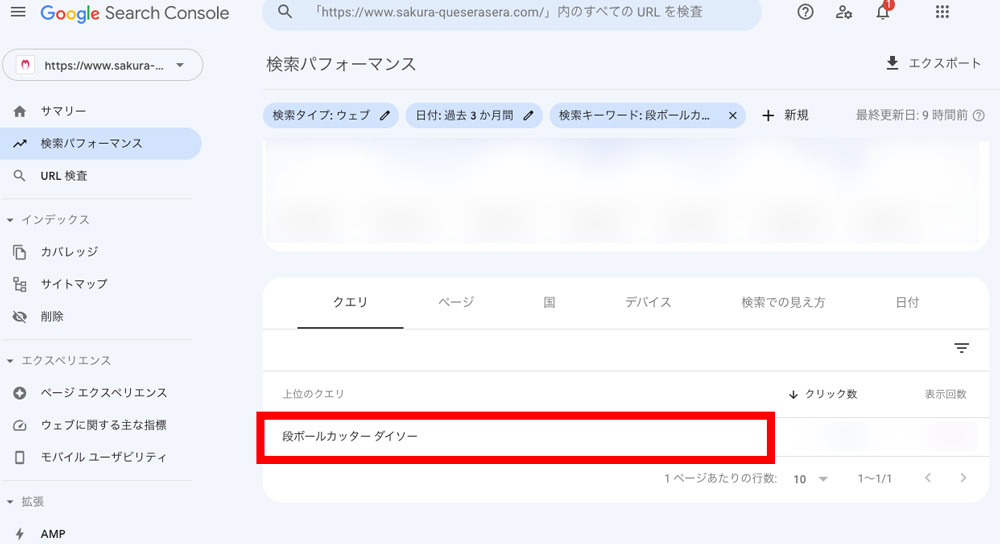
そのあと、『クエリ』横にある『ページ』をクリック↓
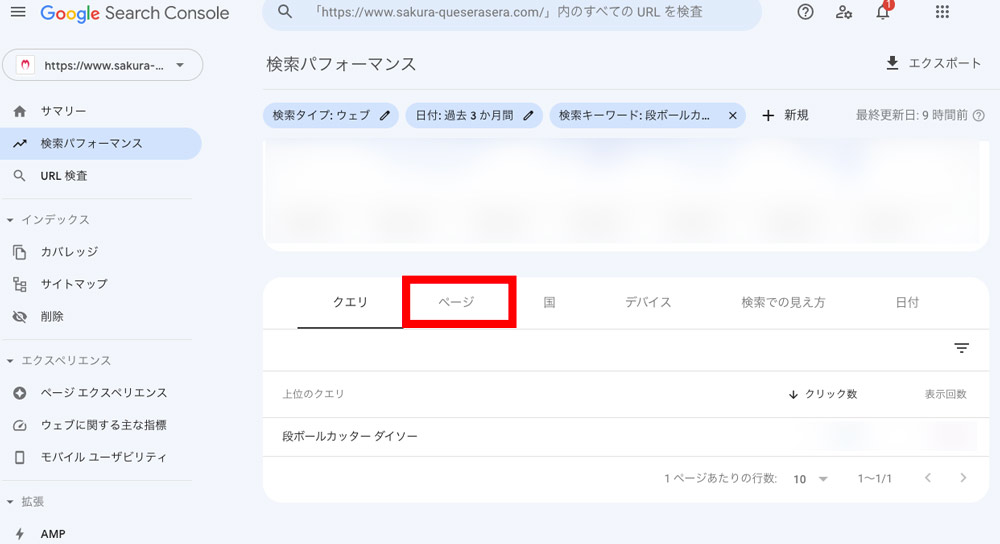
すると、選択したキーワードで閲覧された記事のURLが表示↓
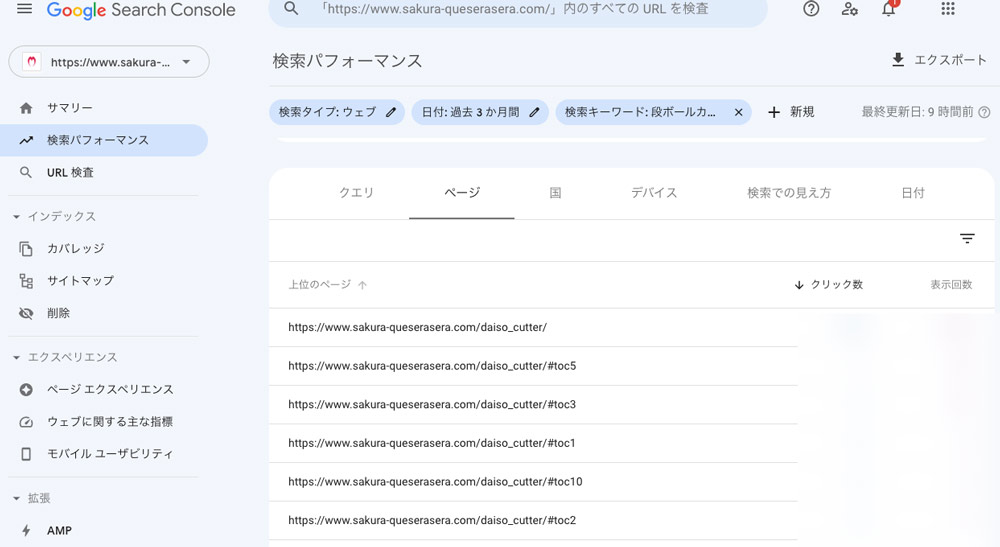
※URLの後についている「#toc〜」というのは各H2タイトル部分のことです。
逆に、まず『ページ』で好きなURLを選択してから『クエリ』をクリックすると、選択したURLが見られた時に検索されたキーワードが把握できますよ。
この時、自分が狙ったキーワードで記事が検索されていればOKです!
2)リライトする記事の選定
もし、自分が狙ったキーワードと全然違うキーワードで記事が検索されている場合は、タイトルや記事自体を修正する必要があります。
なぜなら、読者の方が知りたいと思っていることと狙っているキーワードがズレてしまっている可能性が高いから。
それで実際にリライトしてみたのが「記事をリライトしたらアクセスが増えた方法と実際の記事を紹介◎ブログ実践記」記事でも紹介したクイックルワイパーに関する記事です↓

これは、サーチコンソール「検索パフォーマンス」ページの『クエリ』情報を見て記事をリライトしてみたところアクセスが増えました!
他にも、以下の基準でリライトする記事を探すようにしています。
- 掲載順位が高いのにCTRが低い記事
- 掲載順位が低いのに表示回数が多い記事
「掲載順位が高いのにCTRが低い記事」は、「検索結果に記事が表示されているのにクリックされていない」ということ。
なので、クリックしたくなるようなタイトルにしたり、ディスクリプション(記事の概要)をリライトすれば、クリック数が上がる可能性があります!
「掲載順位が低いのに表示回数が多い記事」は、「上位表示されている記事では解決できず、かなり下位の記事まで見ている読者が多く、深刻な悩みである」ということ。
記事の内容を充実させれば、上位表示されているライバルに勝てる可能性があるんです!
これはかの有名なヒトデさんのYouTubeのこの動画で学びました↓
私は書きたい記事がありすぎて初心者の頃はほとんどリライトしなかったのですが…
ヒトデさんのYouTubeで知ってからはリライトにも力を入れようと思い、チェックするようにしています。
3)アクセスがありそうなキーワードの選定
そして、もう1つおすすめの活用方法は『アクセスがありそうなキーワードの選定』です。
私が実際にサーチコンソール「検索パフォーマンス」ページの『クエリ』情報から探し出したキーワードがこの3つ。
- モニター用小物テーブル 何売り場
- ダイソー モニター用小物テーブル どこ
- モニター用小物テーブル ダイソー 売り場
これらは、『【100均】ダイソー・セリア 「モニター用小物テーブル」がオシャレで超便利◎使用感レビュー』という記事のクエリとして表示されていたキーワードです。

このクエリ情報を見た私はこのように考えました…

「モニター用小物テーブル」の売り場に関する記事を書けば、アクセスが集まるんじゃない!?
という訳で書いたのが、こちらの「モニター用小物テーブルは何売り場にある?ダイソー・セリアでどこにあるか探してみた」という記事です↓

この考えは間違っていなかったようで、この記事だけで約200PV(週)ぐらいは今でもあります。
新しく追加した記事は、本文1,000文字ぐらいの簡単な記事なんですけどね。
しかも、元の記事と内部リンクで繋ぐことも出来て一石二鳥でした。
まとめ
今回は、『Google Search Console(グーグルサーチコンソール)』でチェックしておくべきデータとその活用方法を紹介してみました。
私がブログを始めてすぐの頃は、

サーチコンソールって本当に入れなあかんのかな?
入れてもデータの見方がわからんねんけど…
なんて思っていたのですが、入れておいて本当に良かったです!
データが集まるまでに時間がかかるので、絶対にブログ開設時に入れておくのがおすすめ。
もし良かったら試してみてください♪
※ブログへのアクセスがとても少ない場合は、今回紹介したサーチコンソール内のデータも少ない可能性がありデータが取得できない場合があります。
その際は、とにかく記事を増やしてみて、サーチコンソールにデータが集まるまでお待ちください。





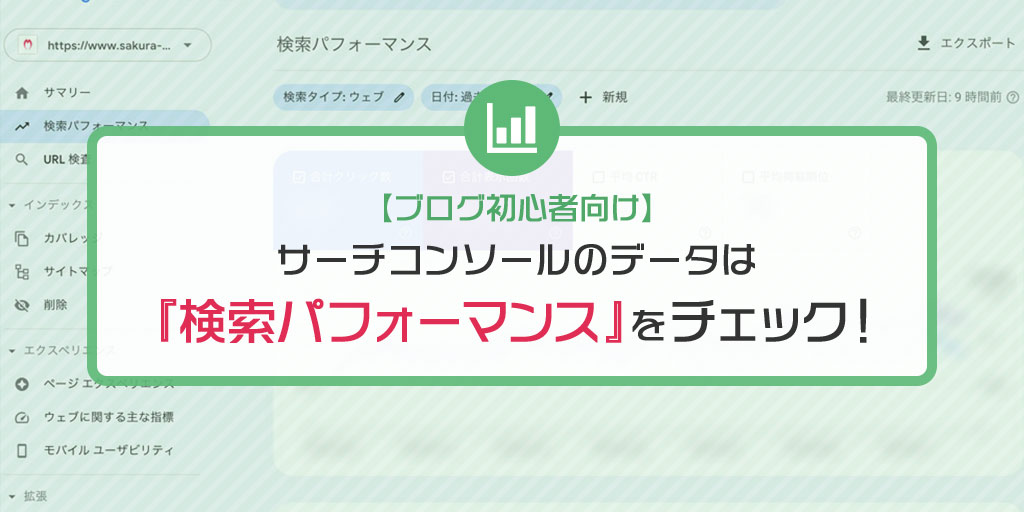
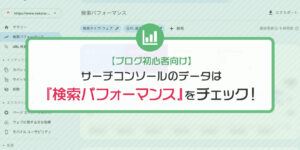
コメント