
WordPress(ワードプレス)で副業ブログを始めたいけど、何からすれば良いかわからない…
というあなたのために、副業ブログを2年以上運営している私が、WordPress(ワードプレス)での副業ブログの始め方をわかりやすく解説します。
実際の設定画面を撮影した画像もふんだんに使っているので、ブログ初心者の方でも手順通りに進めるだけで、副業ブログが始められる状態になりますよ。



パソコン初心者の方でも失敗しないように、わかりやすく解説していくので安心してくださいね♪
WordPress(ワードプレス)での副業ブログの始める流れ
まずは、ワードプレスで副業ブログを始める際の流れを紹介しておきますね。
ワードプレスで副業ブログを始める際の大まかな流れ
- レンタルサーバーの契約+ワードプレスのインストール
- ワードプレスの最低限の設定
- ASPサイトへの登録
これだけで、副業ブログが始められるようになります。
「ASPサイトへの登録」は、ブログ運営を本格的に始めてからでも良いのですが、早めに登録しておく方がおすすめなので、一緒に紹介しておきますね。
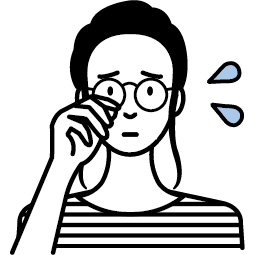
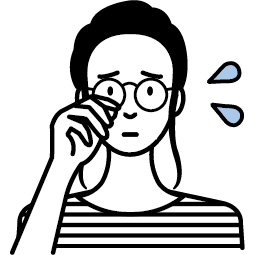
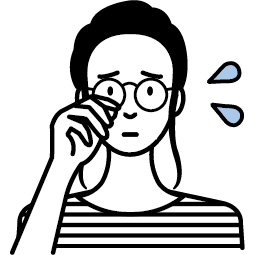
「レンタルサーバ」や「ASPサイト」って何!?
最低限の設定って何をすればいいの?
と思われるかもしれませんが、今は分からなくて全然大丈夫です。
この後、しっかり解説していくので、ご安心ください!
WordPress(ワードプレス)での副業ブログの始めるための事前準備
ワードプレスで副業ブログを始める前に、決めておいた方が良いことが1つあります。
それは、「ドメイン」です。
「ドメイン」というのは、「インターネット上の住所」とも言われるのですが、簡単に言うとブログのURLのことです。
このブログの場合は、「sakuraworksdiary.com」というのがドメインです。
実は、このドメインは、一度設定すると後から変更はできません。
ブログ名と一致していなくても収益やSEO的に不利になるようなこと(アクセスが集まらない、収益が増えない、など)はないので、自分の好きなドメインにすればOKです。
ただし、ドメインは既に使われているものは取得できないので、その場合は別のドメインを考え直さないといけません。



例えば「sakuraworksdiary.com」は私が既に使用してるので、他の方は使えません。
ドメインは、早いもの勝ちなんです。
「トップレベルドメイン」と呼ばれている「.com」の部分は、迷ったら「.com」にするのがおすすめですよ。
「.com」や「.jp」、「.net」など、他にもいろいろあるのですが、どれを選んでもブログの収益には特に影響はありません。
手順1)レンタルサーバーの契約+ワードプレスのインストール
ワードプレスで副業ブログを運営したい場合、「レンタルサーバー」の契約は必須です。
「レンタルサーバー」というのは、簡単に言うと「自分のブログをネット上に公開できるようにするサービス」です。
そのため、「レンタルサーバー」の契約をしていないと、ブログをネット上に公開できないので、誰からもブログを見てもらえません。
月1,000円以下で使えるサービスで十分なので、レンタルサーバーとの契約を進めましょう。



レンタルサーバーの契約は、ネットから簡単に行えます。
ブロガーさんに人気のレンタルサーバーには、「エックスサーバー」や「ロリポップ」、「ConoHa WING」などがありますよ。
おすすめのレンタルサーバー「ConoHa WING」
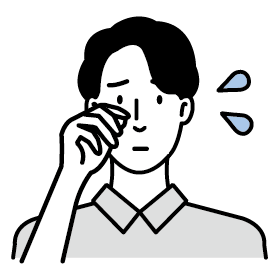
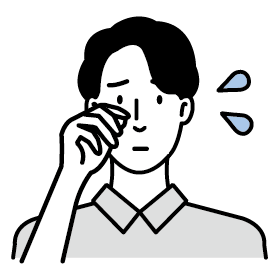
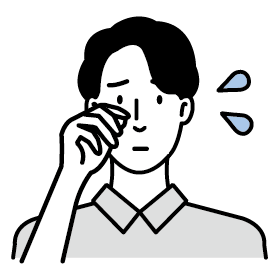
サーバーの契約とかややこしそう…
そもそもどのレンタルサーバーが良いかわからない…
という方は「ConoHa WING
「ConoHa WING」は、超有名ブロガーである「ヒトデさん」もおすすめしているレンタルサーバー。
ヒトデさんは、なんどブログで月間最高2500万円も稼がれたこともある、ブログのスペシャリストです。
「ConoHa WING」は、そんなブログのスゴイ方もおすすめされているレンタルサーバーなので、初心者の方でも安心して利用できますよ。
「ConoHa WING」のおすすめポイント
- 表示スピードが早い
- 料金が安い
- 機能が十分
- 運営会社が大手なので安心
- 初心者の方でも設定が簡単
- ドメインが2つまで無料で使える
私はもともと別のレンタルサーバーでブログ運営を始めたのですが、「ConoHa WING」に乗り換えてからブログの評価が上がりました。
もちろん、このブログも「ConoHa WING」を利用しています。
レンタルサーバー選びで迷った時は、「ConoHa WING」にしておけば、間違いありません。
「ConoHa WING」なら、通常は年間1,000円以上かかる、ドメインも2つ無料で使うこともできるので、めちゃくちゃおすすめのレンタルサーバーです。



今ならめちゃくちゃお得なキャンペーンもあるので、ブログを始めたい方は、チャンスです♪
「ConoHa WING」のお得なキャンペーン
今なら、2023年4月25日(火)16時まで、お得なキャンペーンが実施中!
レンタルサーバーの料金タイプ「WINGパック」の12カ月以上を新規で申し込むと、通常料金から最大52%OFF、月額687円からWINGパックが利用可能ですよ。
- 12カ月契約:1,452円/月 → 941円/月
- 24か月契約:1,452円/月 → 889円/月
- 36ヶ月契約:1,452円/月 → 687円/月
私は「WINGパック」の36ヶ月契約をしたのですが、その時は月額880円だったので、今回の月額687円はめちゃくちゃお得です。
「ConoHaサーバー」は、有名ブロガーであるヒトデさんもおすすめされているぐらい、優秀でコスパの良いレンタルサーバーなので間違いありません。
私も途中で乗り換えたのですが、何もしていないのにサーバーを変えただけで、サイトスピードが上がったのには驚きました。



私の時は、ここまでお得なキャンペーンはなかったのですが、思い切って乗り換えてみて良かったです!
ここからは、「ConoHa WING」の契約方法を解説していきますね。
「ConoHa WING」の契約方法
いよいよ、レンタルサーバーを実際に契約していきます。
全部で6ステップあるのですが、入力する情報は難しくありませんし、ややこしそうな部分はしっかり画像も使って解説するのでご安心ください。
レンタルサーバー「ConoHa WING」の契約方法
- 「ConoHa WING」の申し込みページにアクセスする
- 契約プランを選択する
- WordPressかんたんセットアップの設定をする
- 個人情報を入力する
- SMS /電話認証をする
- 決済情報を入力する
早速、それぞれのステップについて実際の画面を使って、解説していきますね。



ひとつひとつ、焦らず進めましょう♪
続いて、「ConoHa WING」の契約プランを選択していきます。
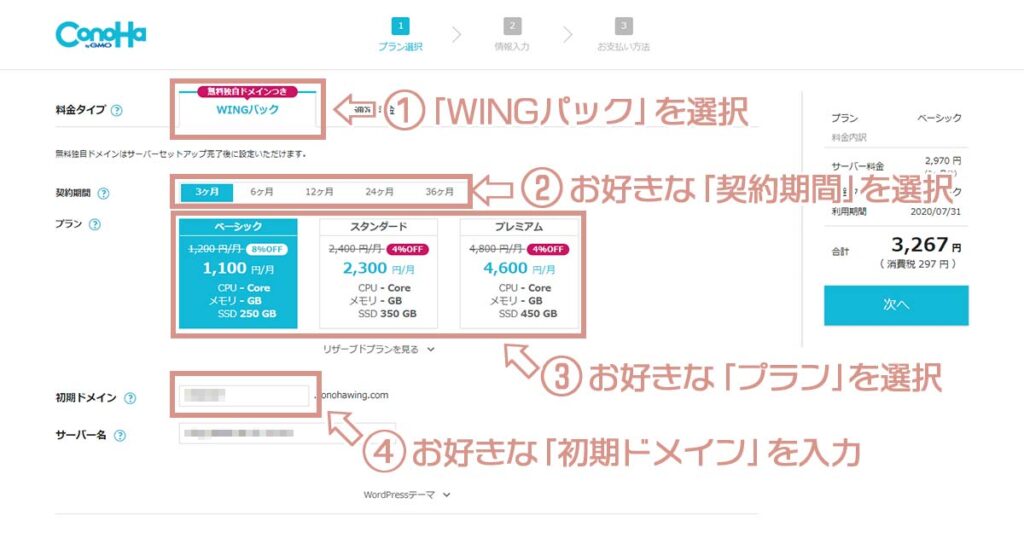
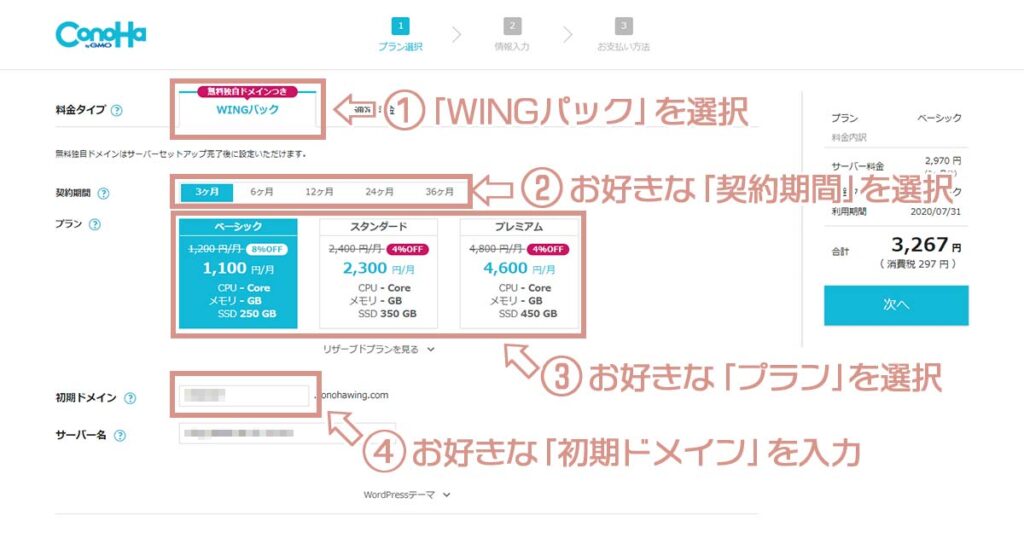
選択や入力が必要なのは、4箇所です。
- 料金タイプ
「WINGパック」を選択してください。
最初から「WINGパック」が選択されている場合は、何もしなくてOKです。
- 契約期間
期間が長いほど、月額料金がお得になります。
ブログを絶対に継続する!という方は、「36ヶ月」が一番お得なのでおすすめです。
- プラン
最初は、一番お安い「ベーシック」で充分です。
- 初期ドメイン
ここの「初期ドメイン」は、ブログのドメインではないので、取得可能なものであれば、何でも大丈夫です。ブログ運営時に使用することはありません。
プランが選択できたら、画面をスクロールして、「WordPressかんたんセットアップ」の入力を進めましょう。
次に、ワードプレスの設定をしていきます。
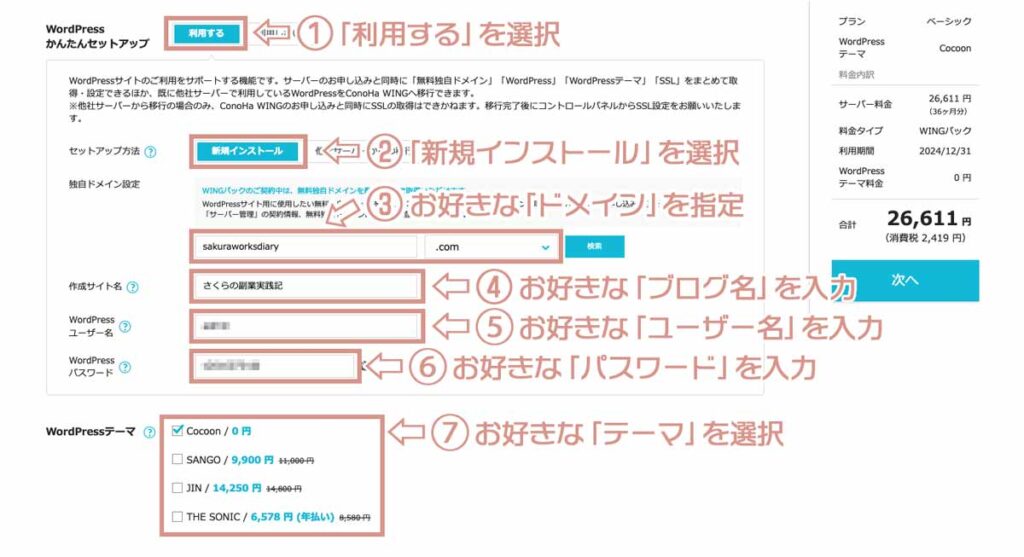
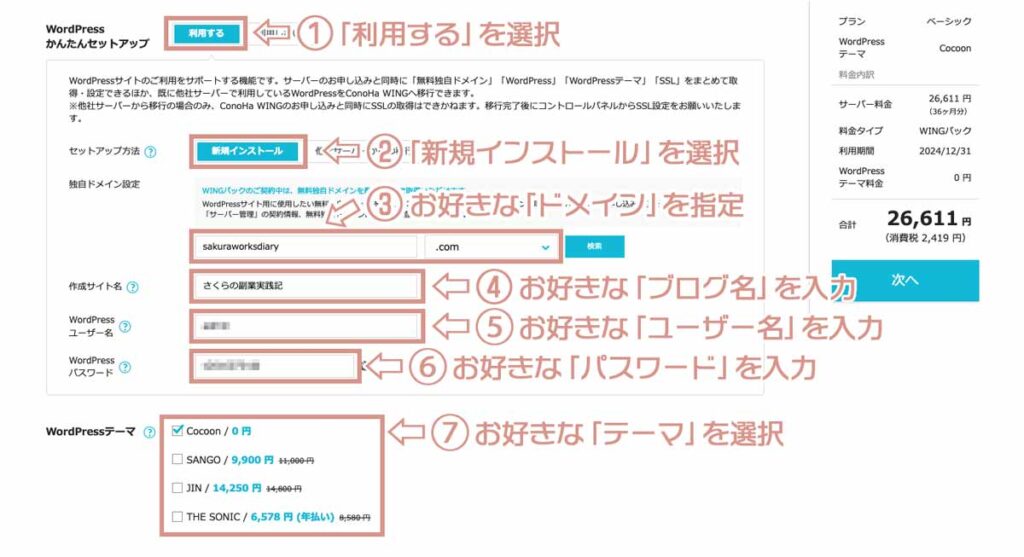
たくさん設定するように見えますが、選択する項目がほとんどなのでご安心ください。
焦らずゆっくり1つずつ入力していきましょう。
- WordPressかんたんセットアップ
「利用する」を選択してください。
最初から「利用する」が選択されている場合は、何もしなくてOKです。
- セットアップ方法
「新規インストール」を選択してください。
最初から「新規インストール」が選択されている場合は、何もしなくてOKです。
- 独自ドメイン設定
事前準備で考えておいた、ブログの「ドメイン」を入力してください。
入力後、横にある「検索」ボタンをクリックして、画面下に「成功しました。このドメインは取得できます。」と表示されればOKです。
- 作成サイト名
こちらには、作成したいブログ名を入力してください。
後からでも変更できるので、仮のブログ名でも大丈夫ですよ。
- WordPressユーザー名
WordPressにログインする際にも使用する「ユーザー名」です。
特に決まりはないのですが、他人から推測されにくいもので、自分が覚えやすいにしておくのがおすすめですよ。
忘れないように、しっかりメモをしておきましょう。
- WordPressパスワード
WordPressにログインする際に使用する「パスワード」です。
セキュリティのため、英数字・記号を合わせて8文字以上になるようにしましょう。
パスワードも忘れないように、しっかりメモをしておくのがおすすめです。
- WordPressテーマ
「ConoHa WING」なら、WordPressのテーマも自動でインストールしてくれます。
テーマを設定すると、テーマ独自の便利な機能が使えたりするので、ブログ運営には必須です。
テーマは後からでも変更できるので、まだ決まっていない方は、無料の「Cocoon」を選択しておきましょう。
ここまで設定できたら、画面右側にレンタルサーバーの契約の価格が表示されていると思います。
問題なければ、価格下にある「次へ」ボタンをクリックして、個人情報の入力へ進みましょう。
画面通りに、氏名や住所などの個人情報を入力していきます。
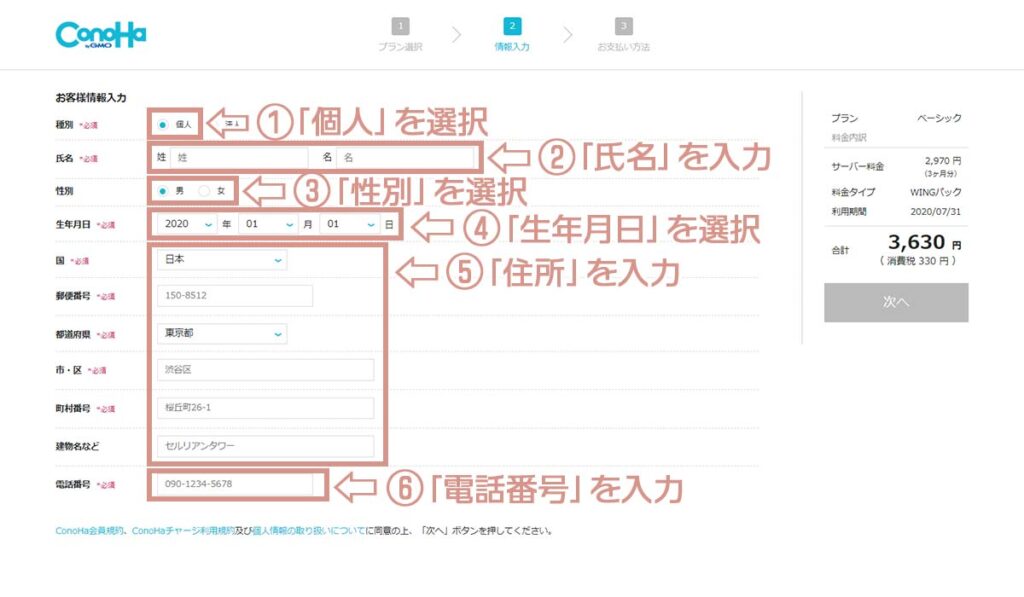
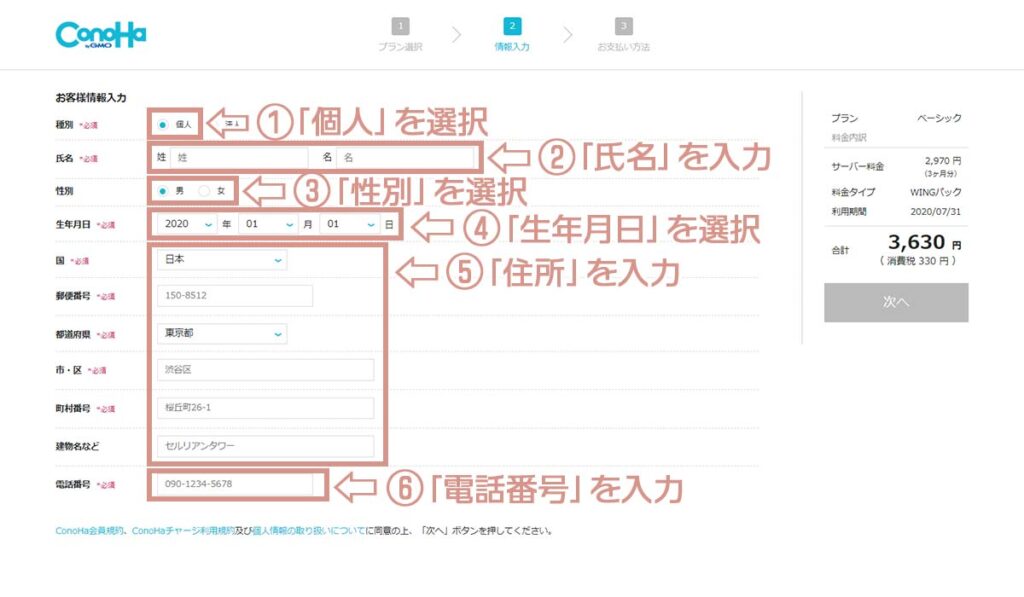
種別は、「個人」を選択しておいてくださいね。
性別は、任意なので入力をしなくてもOKですよ。
必要な項目を全て入力できたら、画面右の価格下にある「次へ」ボタンをクリックして、「SMS /電話認証」へ進みます。
「SMS /電話認証」とは、電話番利用した本人確認のことです。
国コードは「日本」のまま、電話番号を入力して「SMS認証」ボタンをクリックしてください。
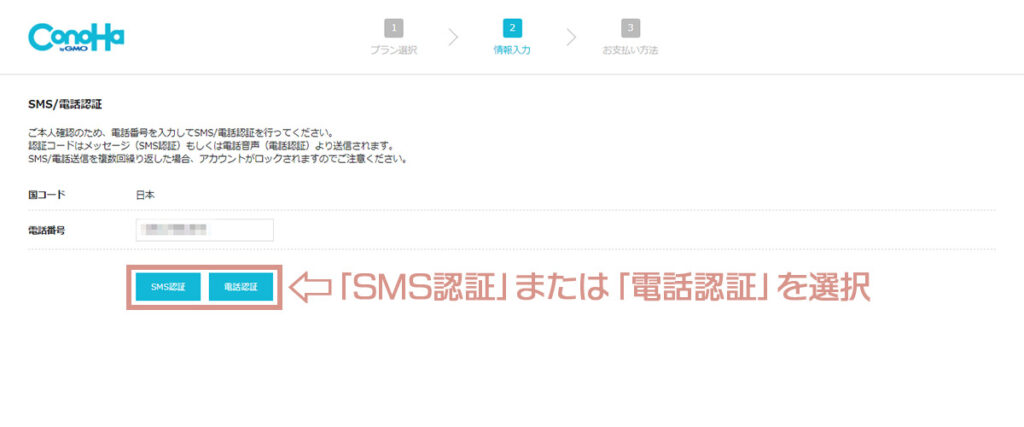
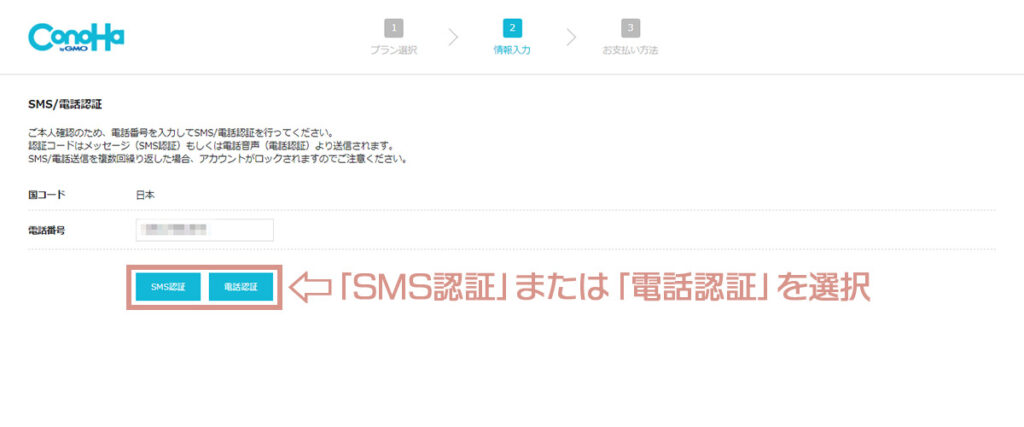
すると、入力した電話番号に、以下のような認証コードが送られてきます。
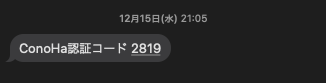
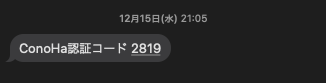
届いた認証コードを以下の画面に入力して、「送信」ボタンをクリックします。
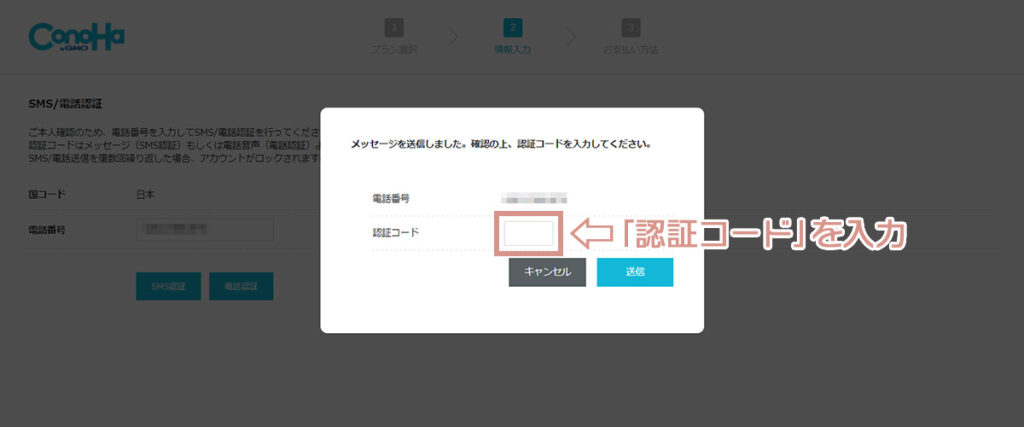
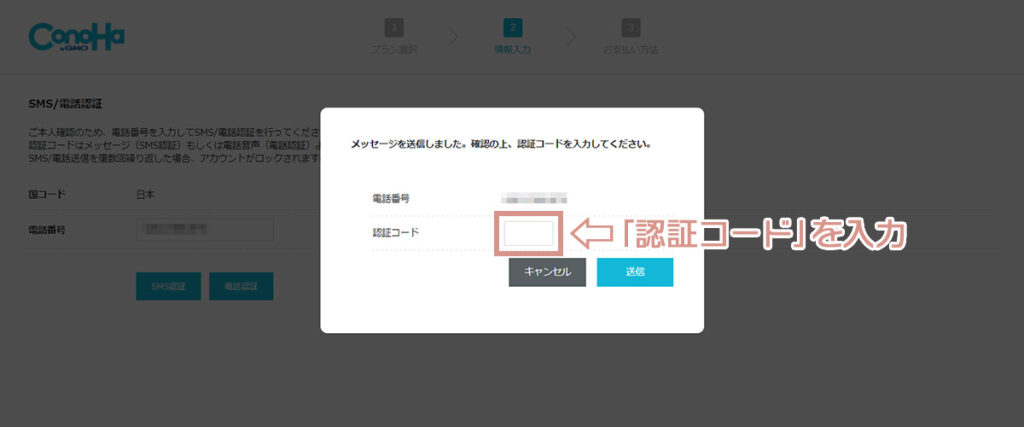



今回の場合は、先程の「2819」と入力して、「送信ボタン」をクリックすればOKです。
ここまできたら、あと少しです!
画面に従い、決済情報を入力していきます。
支払い方法は、「クレジットカード」と「CohoHaチャージ」から選べるのですが、払い忘れがない「クレジットカード」がおすすめです。
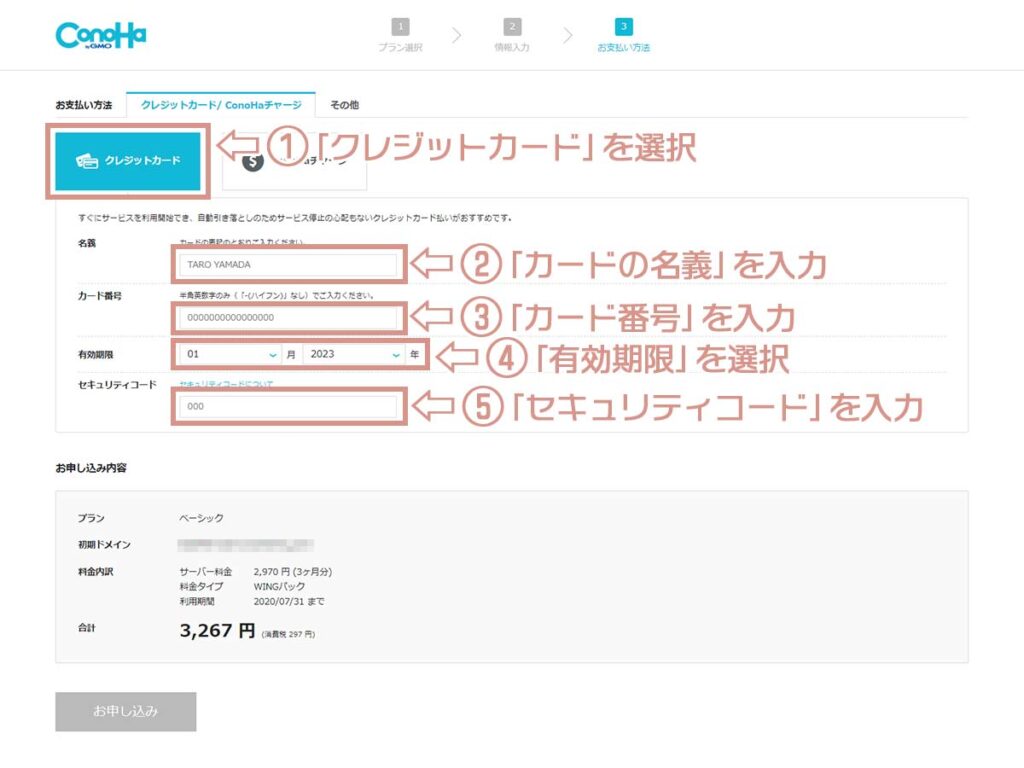
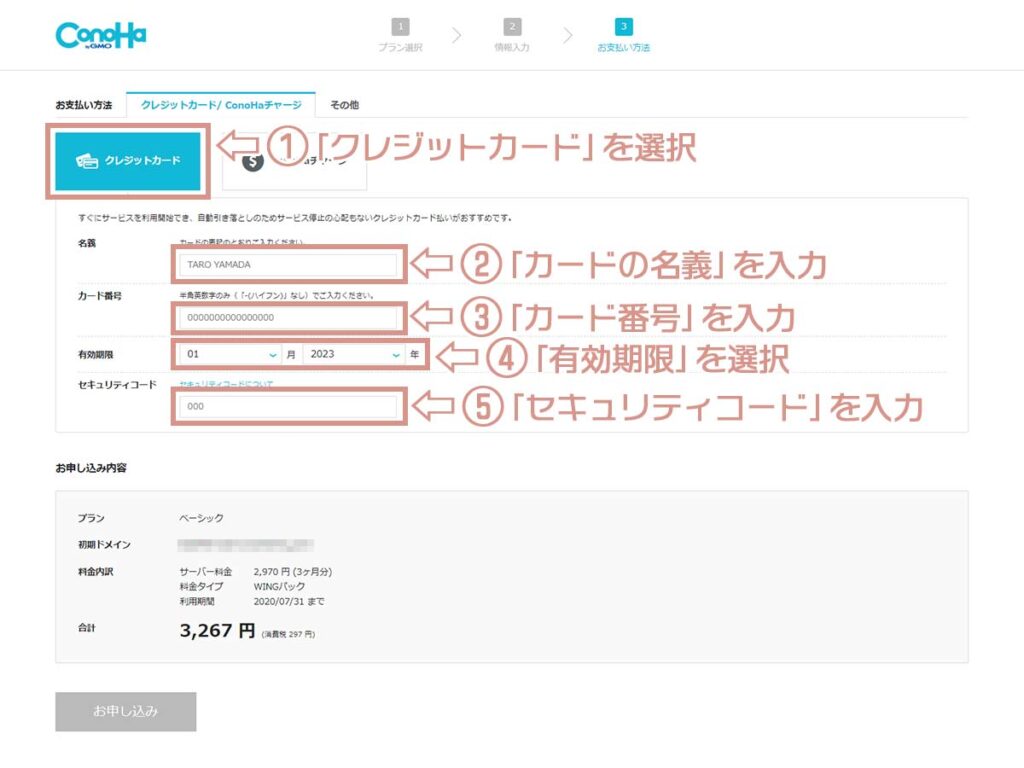
すべて入力ができたら、画面下の「お申し込み」ボタンをクリックしてください。
以下のような画面が表示されれば、レンタルサーバーの契約とワードプレスのインストールがは完了です。
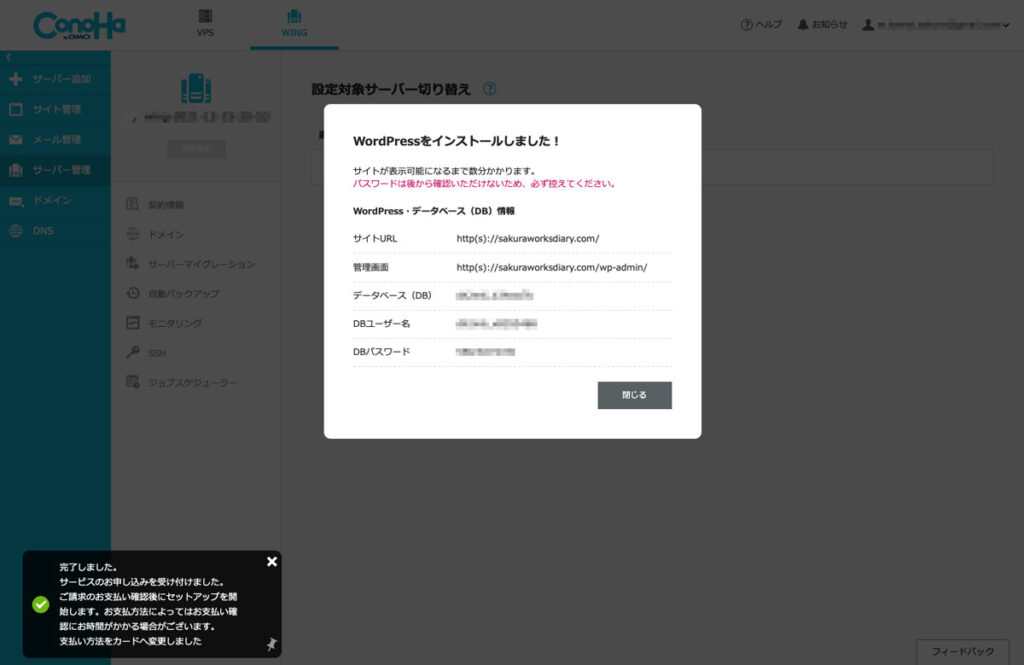
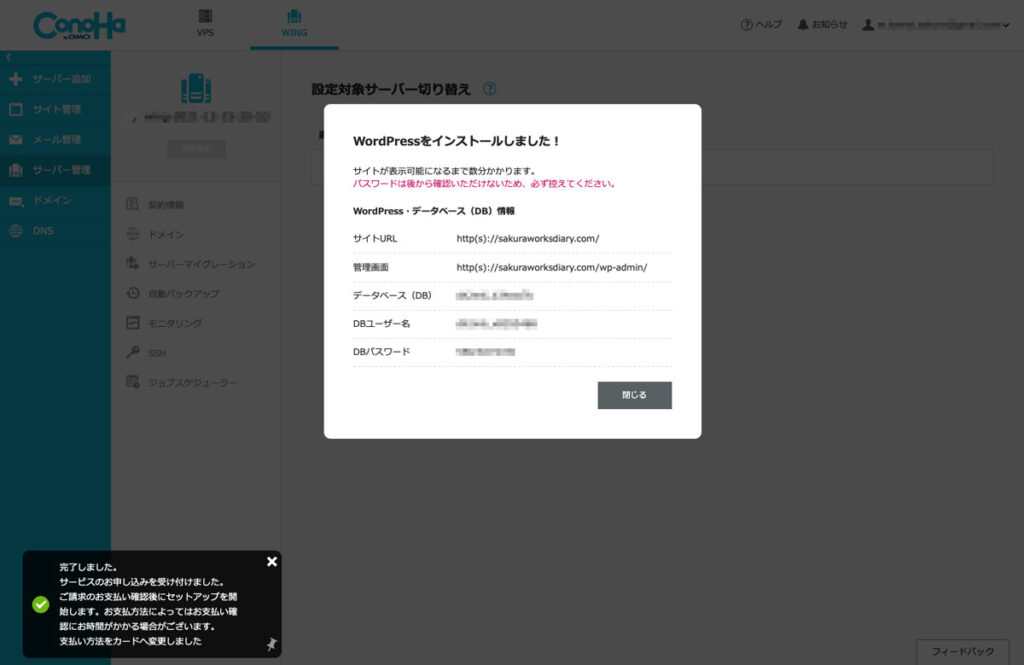
「CohoHa WING」の契約が完了すると、最初に入力したメールアドレス宛に以下のようなメールが届きます。
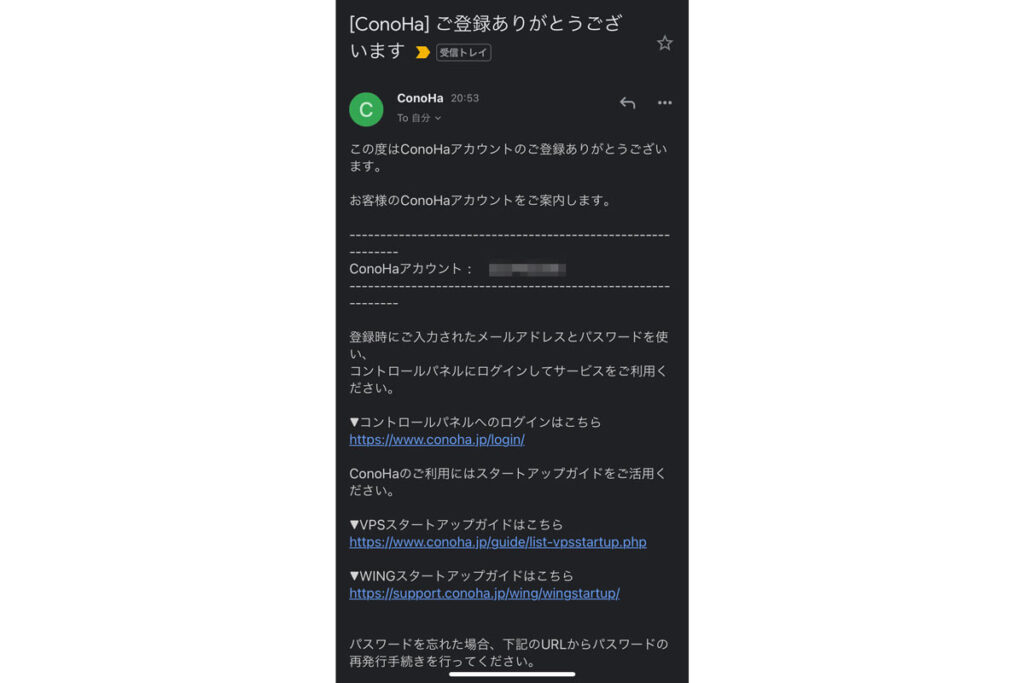
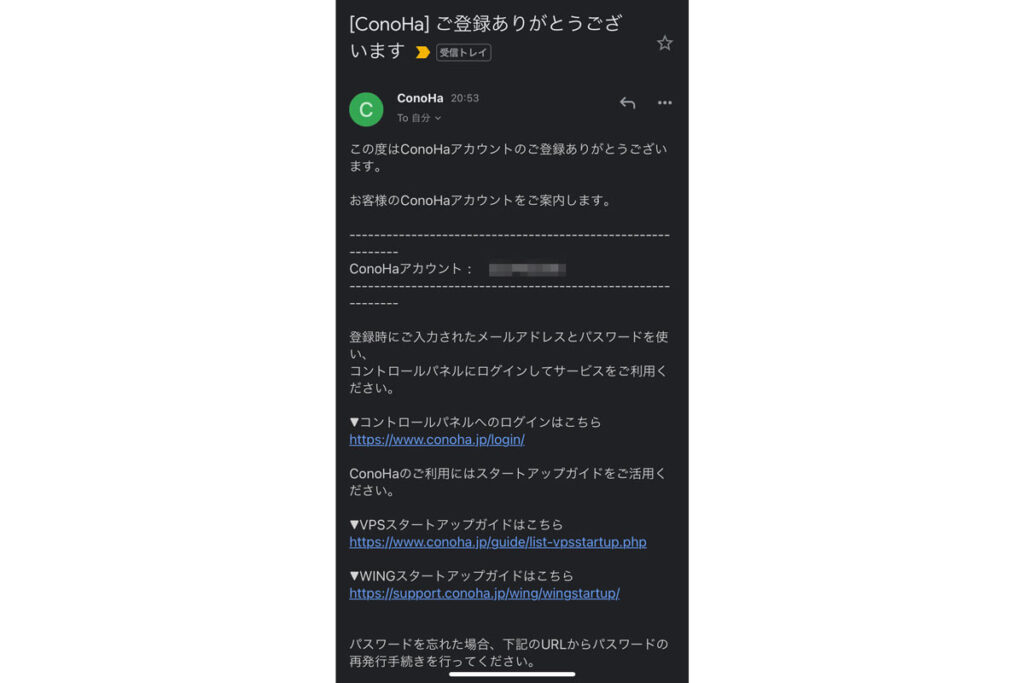
メールに記載されている「ConoHa WING」のコントロールパネルにもきちんとログインできるか、確認しておいてくださいね。
»「ConoHa WING」のコントロールパネルのログイン画面はこちら
また、ご自身で設定したブログのURL「ドメイン」にアクセスしてみて、ページが表示されることも確認しておいてくださいね。
ワードプレスのダッシュボード(管理画面)へのログイン方法
ワードプレスがインストールできたら、まずは、ワードプレスのダッシュボード(管理画面)へログインしてみましょう。
インストールしたワードプレスのダッシュボードのURLは、ドメインの最後に「/wp-admin/」をつけたものになります。
このブログの場合は、「https://sakuraworksdiary.com/wp-admin/」ですね。
以下のような画面が出ていればOKです。
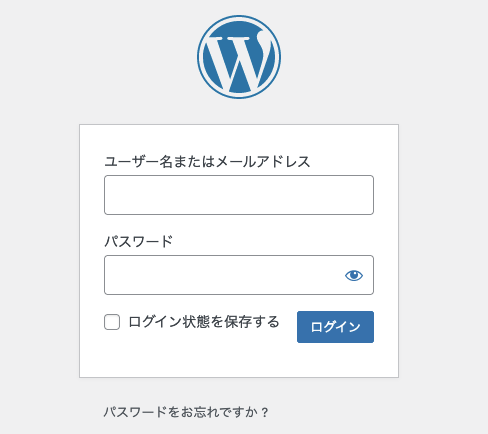
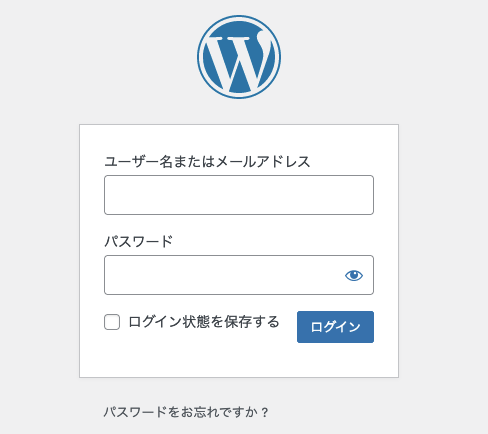
「CohoHa WING」の契約時に設定した、「WordPressユーザー名」と「WordPressパスワード」を入力してログインしてみてください。
ちなみに、ご自身のワードプレスのダッシュボードへは、「CohoHa WING」のコントロールパネルからでもアクセスできますよ。
コントロールパネルにログインをしたら、左メニューにある「サイト管理」をクリック、さらに「サイト設定」をクリックしてください。
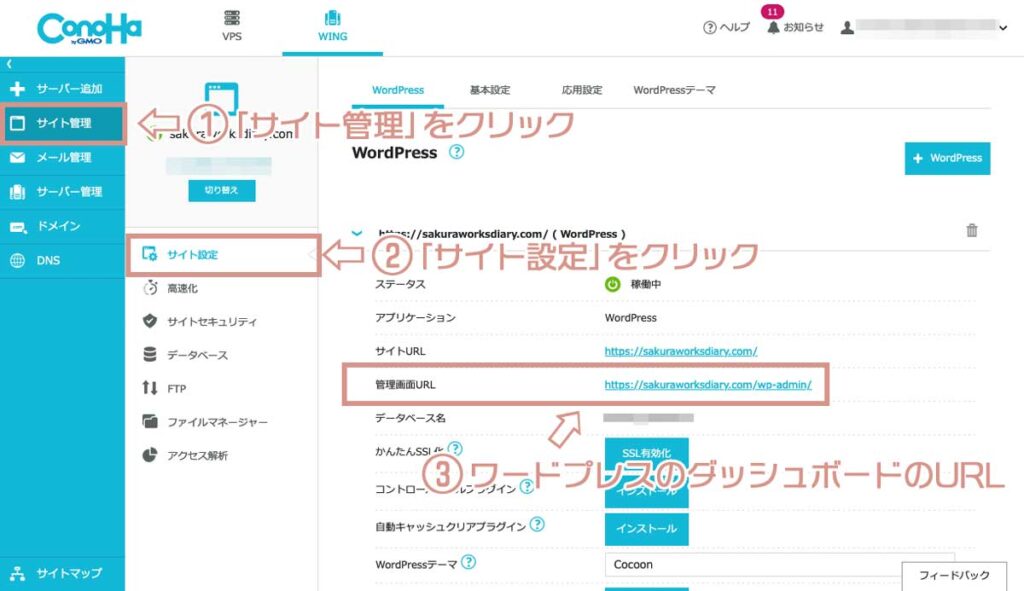
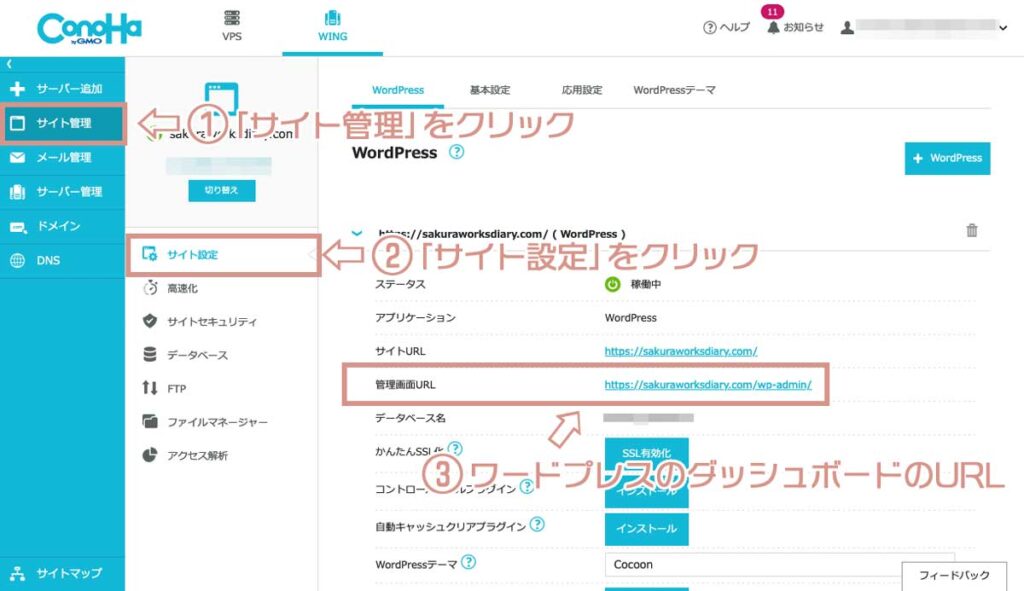
表示された画面の「管理画面URL」に表示されているURLが、ワードプレスのダッシュボードのURLです。
青色になっている部分をクリックすれば、ダッシュボードにアクセスできます。



ワードプレスのダッシュボードのURLは、ブックマークしておくと簡単にアクセスできて便利ですよ♪
手順2)ワードプレスの最低限の設定
実は、この時点で、ワードプレスでブログ記事を書くことはできるのですが、最初のうちに設定しておいた方が良いことが5つあるので、紹介しておきますね。
- 独自SSL設定
- ワードプレスのテーマ設定
- パーマリンク設定
- サーチコンソールとアナリティクス設定
- プラグイン設定
1)独自SSL設定
独自SSLとは、「Secure Socket Layer」の頭文字をとったもので、インターネット上で情報を暗号化して送受信する方法のひとつです。
つまり、「独自SSL設定をしていないと、セキュリティがヤバいサイト」として認識されてしまいます。



「CohoHa WING」なら、独自SSL設定も超簡単!
サクッと設定しておきましょう。
基本的には、「CohoHa WING」で先程紹介した通りにワードプレスをインストールすると、30分ぐらいで勝手に独自SSL設定をしてくれます。
独自SSL設定が反映されているかどうかの確認方法は、「https://〜」から始まる自分のドメインにアクセスしてみるだけです。
ページが表示されていれば、独自SSL設定も完了しています。
もし、30分〜1時間経っても、「https://〜」から始まる自分のドメインにアクセスできない場合は、以下の手順で設定していきましょう。
コントロールパネルにログインをしたら、左メニューにある「サイト管理」をクリック、さらに「サイトセキュリティ」をクリックしてください。
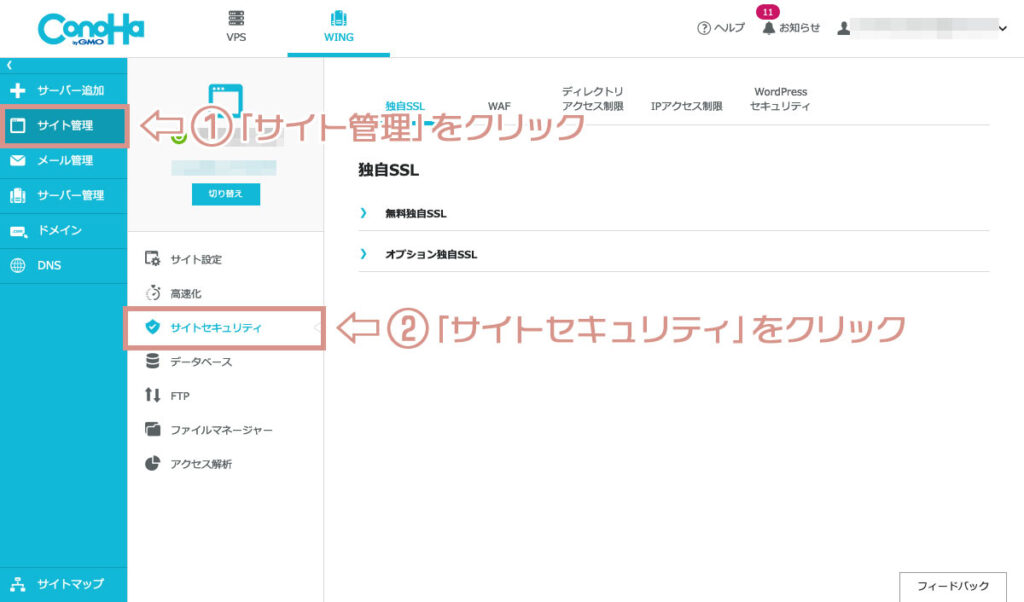
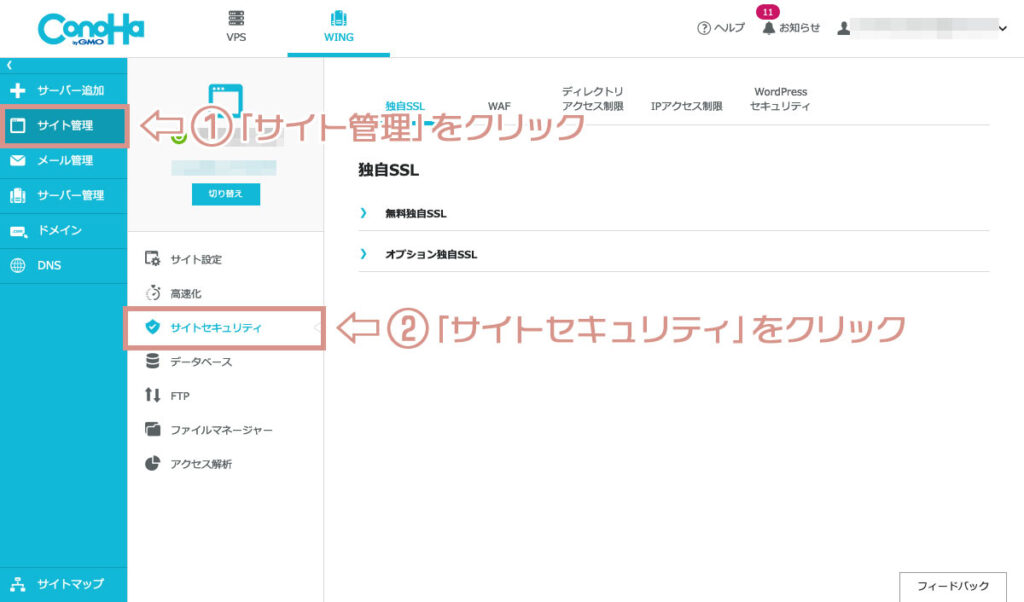
もし、「独自SSL」という画面が表示されていない場合は、「独自SSL」タブをクリックしてください。
初めから以下の画面が表示されている場合は、何も操作しなくて大丈夫です。
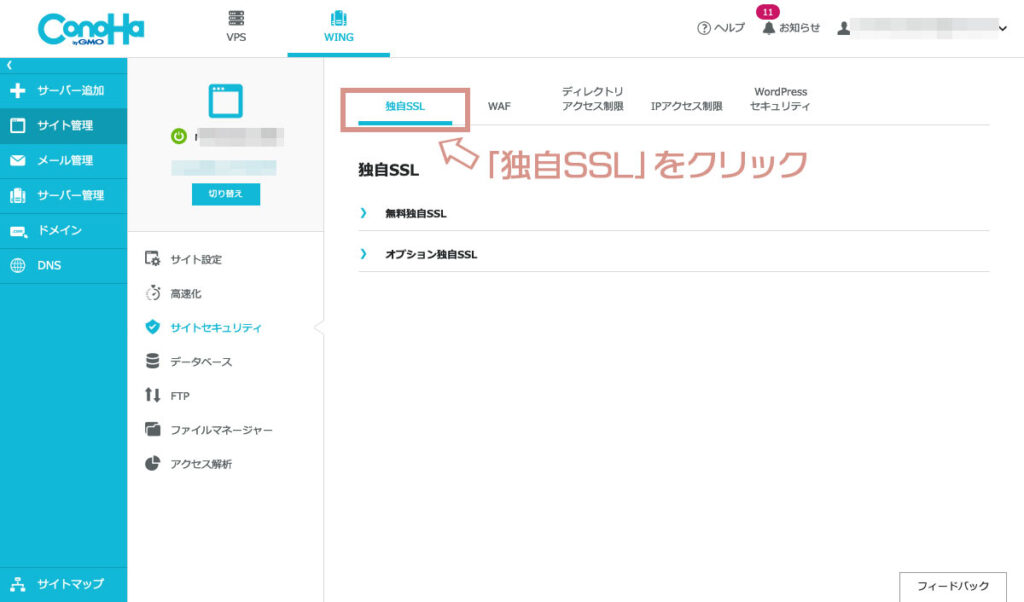
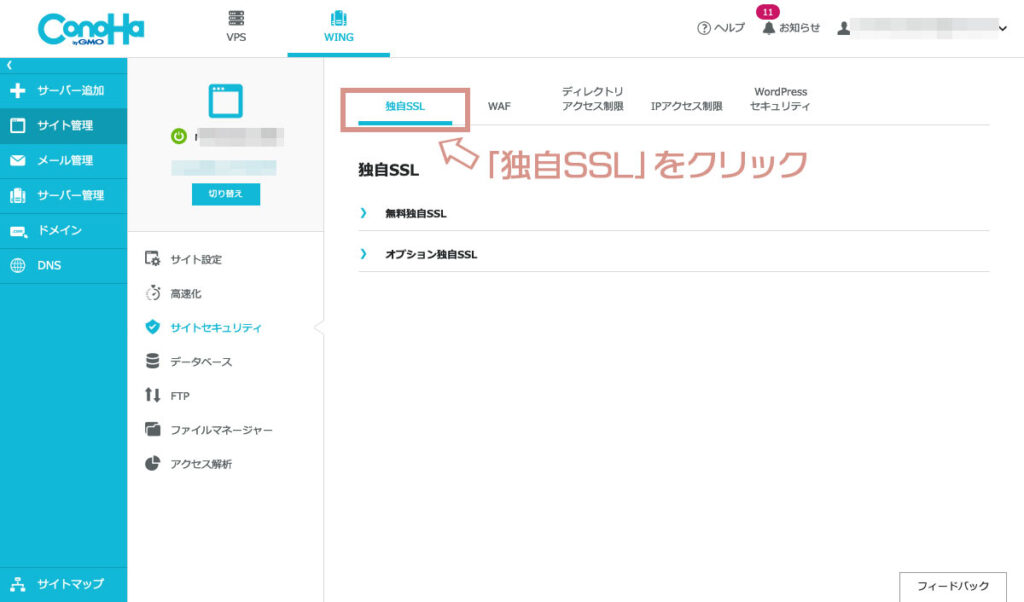
「無料独自SSL」をクリックすると、「利用設定」という項目が表示されます。
表示された「利用設定」項目の「ON」をクリックすれば、設定完了です。
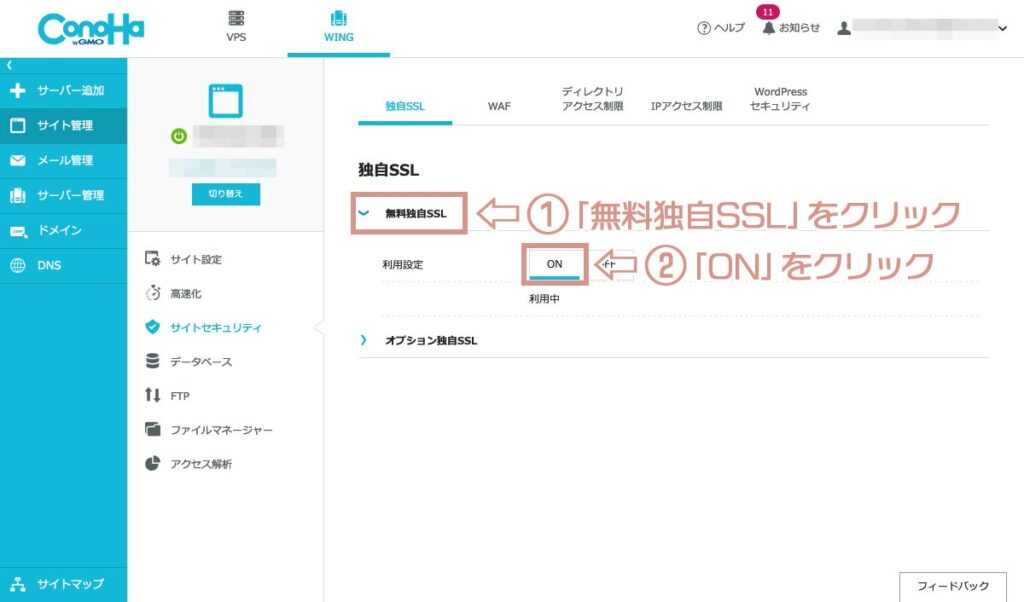
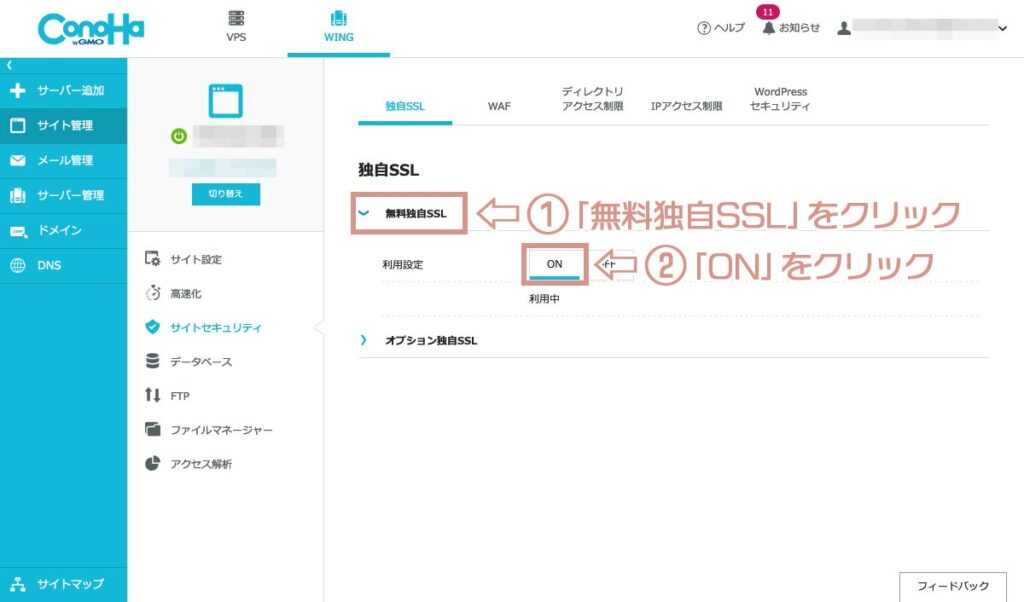
あとは、「https://〜」から始まるご自身のURLにアクセスしてみて、きちんとページが表示されていればOKです。
2)ワードプレスのテーマ設定
ワードプレスのテーマを使用すると、ブログの見た目がオシャレにできたり、便利な機能が使えたりと、ブログ作業がとても楽になります。
なので、何かしらのテーマを設定しておくのがおすすめです。
こちらのブログでは、有料の「SWELL(スウェル)」というテーマを使っています。
「SWELL」は、以下のようなメリットがあり、もし導入するのであれば、早い段階で設定しておくのがおすすめですよ。
- 簡単におしゃれなデザインにできる
- ワードプレス初心者の方でも直感的に操作がしやすい
どの有料テーマにするか迷った時は、以下の記事を参考にしてみてください。


ちなみに、副業ブログは有料テーマでなくても、無料のテーマでも運営は可能です。
無料のテーマなら「Cocoon(コクーン)」テーマ一択です!



無料テーマでもブログ運営はできますが、おしゃれなブログにしたい方は、最初にテーマを購入しておくと後が楽ですよ。
3)パーマリンク設定
「パーマリンク」とは、パーマネントリンク(Permanent Link)の略で、簡単に言うと「ブログ記事のURL」のことです。
この記事のパーマリンクは、「https://sakuraworksdiary.com/wordpress-setting/」です。
パーマリンクは、きちんと設定をしておかないと、SEO的に不利(検索上位に表示されにくい)になってしまうので要注意です。
後から変更してしまうと、せっかく積み重ねてきたSEOの評価がリセットされてしまうので、ブログ運営開始前にしっかり設定しておきましょう。
詳しい設定方法は、以下の「【ブログ初心者向け】パーマリンクとは?ワードプレスでのおすすめ設定方法も解説!」で解説しているので、参考にしてみてください。


4)サーチコンソールとアナリティクス設定
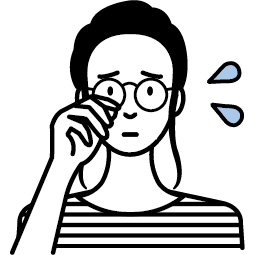
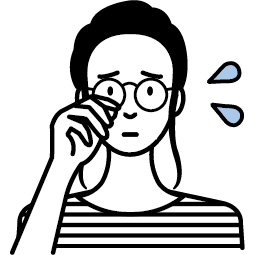
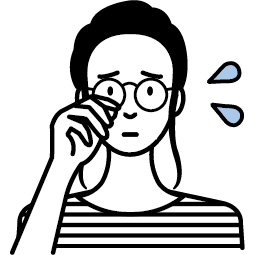
サーチコンソール!?
アナリティクスって何??
と、思われる方もおられますよね。
どちらもブログ運営に欠かせない、「データ分析」をするためのツールです。
この2つを設定しておくことで、以下のようなデータを把握することができるようになります。
- ブログにきてくれた方の人数
- ブログ記事の表示順位
- 検索結果でブログ記事がクリックされた割合
- ブログにきてくれた方が検索したキーワード
- ブログにきてくれた方の性別や年代などの属性
ブログを始めてすぐの頃は、データも少なくあまり参考にすることはないのですが、ブログ運営を長く続けていく上で、自分のブログの「データ分析」はかなり重要です。
- この記事は、検索結果の何番目に表示されているんだろう?
- この記事を読んで欲しいのに、全然見られていないのはなぜ?
- この記事は、どういうキーワードで検索されているんだろう?
といったことが簡単にわかるようになるので、検索結果の上位を狙っていくブログ運営には欠かせないツールです。
「サーチコンソール」や「アナリティクス」を使ったデータ収集には時間がかかるので、ブログを立ち上げたタイミングで設定しておくことをおすすめします。
5)プラグイン設定
プラグインというのは、ワードプレスを便利に使うための拡張機能のことです。



プラグインとは、スマホの「アプリ」みたいな存在です。
例えばスマホの場合は、好きなアプリをインストールすることで便利に使えますよね♪
スマホのアプリでも同様なのですが、プラグインもたくさん入れすぎてしまうと、ワードプレスの動作が不安定になることがあるので注意が必要です。
プラグインは、便利なものがたくさんあるのですが、本当に必要なものだけをインストールするようにしましょう。
手順3)ASPサイトへの登録
ここまで設定できていれば、もう副業ブログは始められます。
ですが、せっかくなので、もう一つ「ASPサイトへの登録」も済ませてしまいましょう。
ASPとは、「アプリケーションサービスプロバイダ(Application Service Provider)」の頭文字をとったものです。
ASPを簡単に言うと、広告主とブログに広告を掲載したい私たちの仲介業者のような役割をしてくれています。
ASPサイトごとに得意なジャンルがあるので、自分のブログのジャンルに合わせて、複数のASPサイトに登録しておくのがおすすめです。
まずは、以下の3つに登録しておけば間違いありません。
- A8.net


- もしもアフィリエイト
まとめ
今回は、WordPress(ワードプレス)での副業ブログの始め方について紹介しました。
聞きなれない単語も多く、設定方法で迷われる方も多いかもしれませんが、この設定を乗り越えないと、ワードプレスでのブログ運用は始められません。
有料でワードプレスの設定をしてくれるサービスもありますが、結構高いので自力での設定がおすすめです。
今回紹介した手順通りに行えば、Webに詳しくない方でも設定できるので、ブログ運営の第一歩としてぜひ挑戦してみてください。
副業ブログに必要なワードプレスの設定は、ほぼ完了です。
あとは、ご自身の好みにブログのデザインを整えたり、必要なプラグインを追加しながらブログ運営をしていきましょう。



手順通りに設定してみたけど、うまくできなかった…
という方は、私のツイッター(@infoaffiri817)までご連絡いただけますと幸いです。







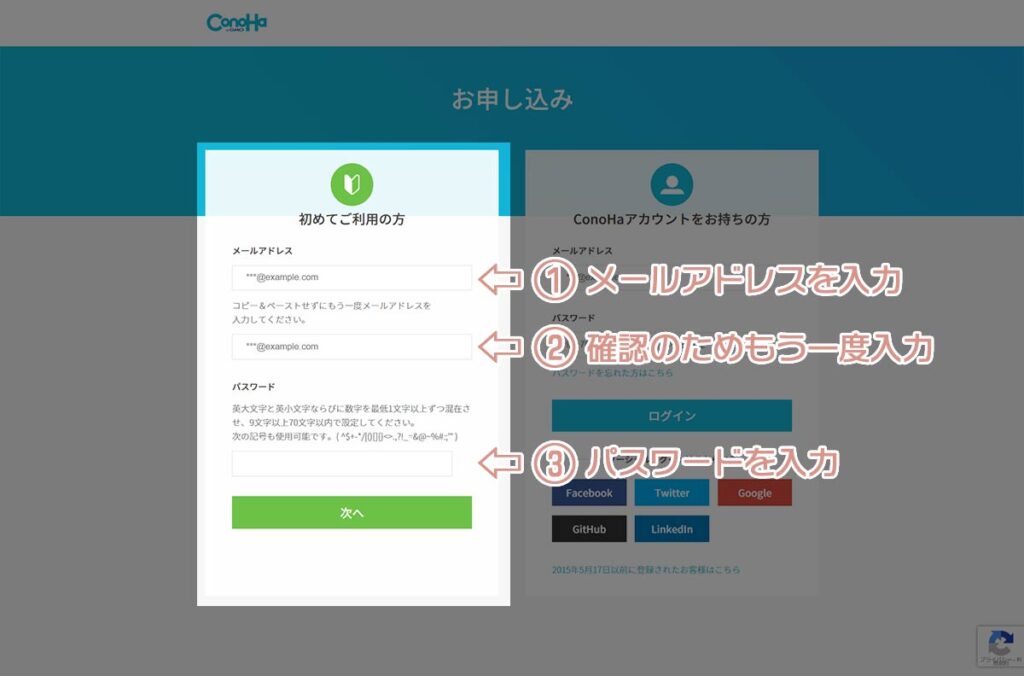


コメント